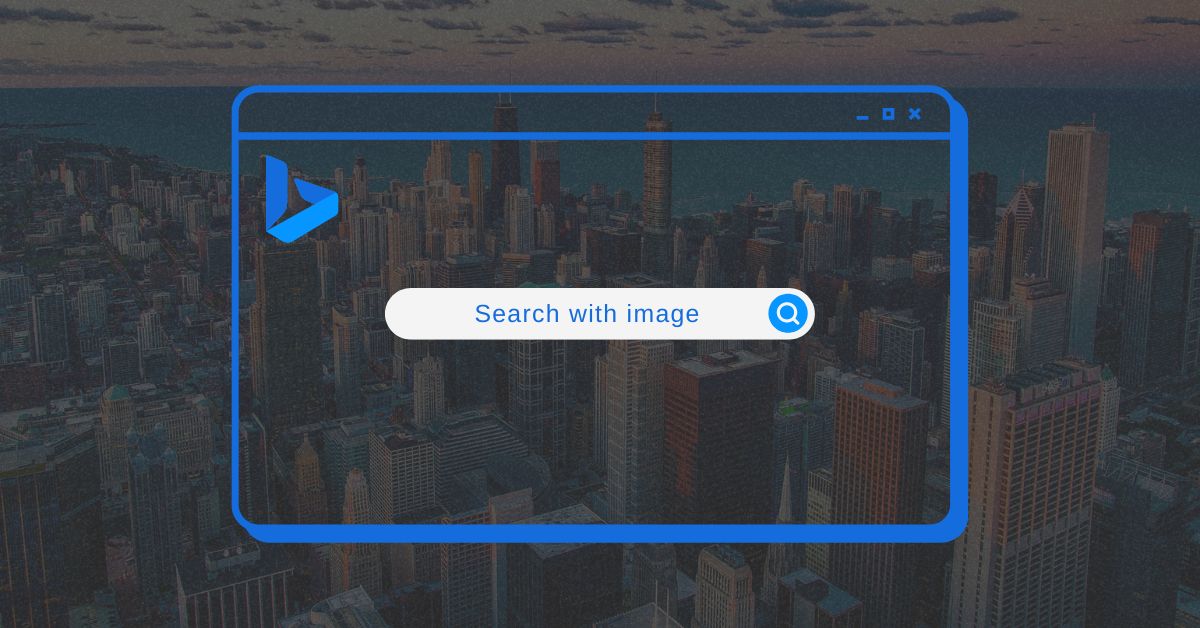When you have a picture and want to know more about it, you can get the help of reverse search engines. Bing reverse image search engine is one of them that lets you search the web using an image instead of a text query. This is especially useful when you don’t know the source of an image or the exact words to describe it. All you need is a URL or image file to get started.
Bing’s reverse image search is a handy tool that can be used to find where an image came from, how it’s being used, or find similar images. You can upload an image or enter an image URL to find out more about a photo. Here, in this article, I will show you a step-by-step process on how to do a reverse image search with Bing.
Why use bing reverse image search?
- To find similar products: When you are shopping online and you find a product you like but are not sure about the price, you can use a bing image search to find similar products and compare prices.
- To find out where an image came from: If you see an image online that you are interested in and want to know where it came from, you can use bing image search to reverse search the image and find out where it originated.
- To find similar images: If you are looking for a specific image but can’t seem to find it, you can use bing image search to find similar images. This can be helpful if you are looking for an image to use for a project or presentation.
- Stay away from copyright issues: By searching for images that are similar to the one you want to use, you can find ones that are already in the public domain or that have a Creative Commons license. That way, you can be sure that you’re not infringing on anyone’s copyright.
Also check: 14 Amazing Benefits of Reverse Image Search
How to bing reverse image search on PC
There are various ways to do bing reverse image search using your PCs. Let’s explore them one by one.
Reverse image search with Bing [Drag & Drop Method]
- Open your web browser on your PC
- Go to Bing.com
- Click on the camera icon inside the search box
- Select the image and Drag and drop it into the box.
- Get the result.
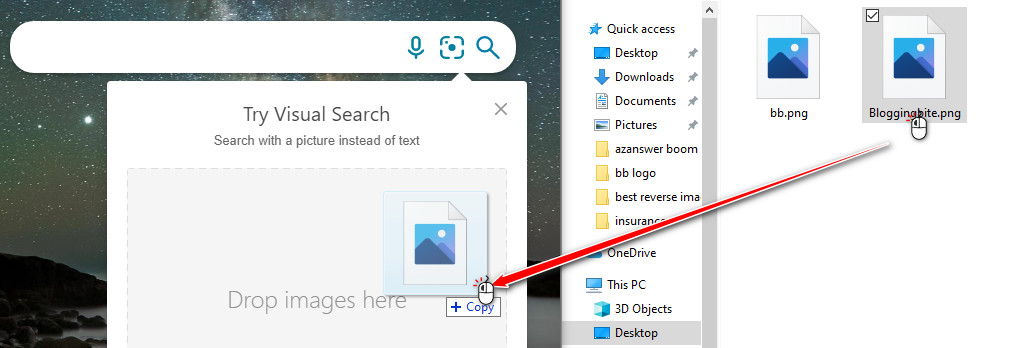
Reverse image search with Bing [File upload Method]
- Open your browser and Go to Bing.com
- Click on the camera icon
- Click on Browse
- Select the image you want to search with
- Hit enter button or click on open
- Get the result
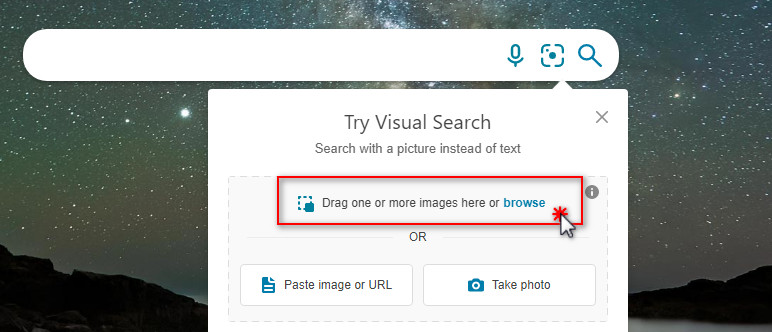
Reverse image search with Bing [Search with the image URL]
- Go to the page where an image is located you would like to use for the search.
- Right-click on the image and click on Copy image link/URL
- Go to Bing.com
- Click on the Camera icon
- Paste the image URL
- Let the result be loaded
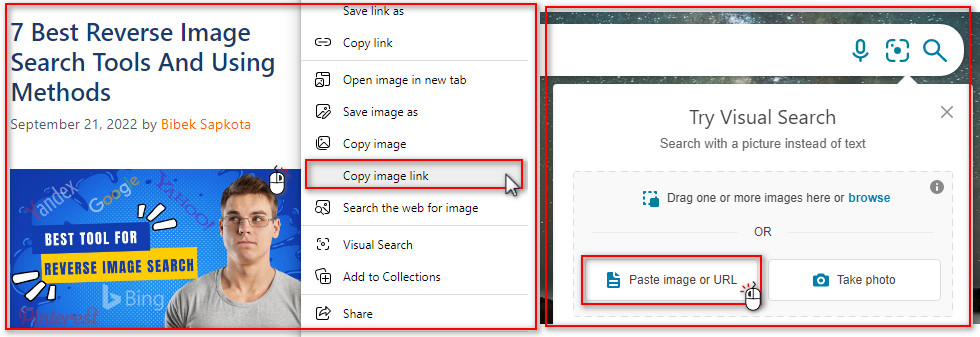
Bing Reverse Image Search Using Camera
- Open your favourite web browser.
- Go to the Bing search homepage. (Bing.com)
- Click on the camera icon inside the search box.
- Click on the Take Photo button.
- Snap the photo of the object you want to search with.
- Get the result.
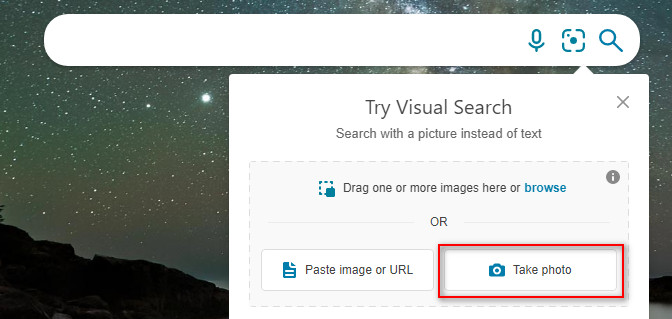
Bing reverse image search with an Image from the search result
- Open any browser on your PC
- Go to www.bing.com/images/
- Type keyword and search for the related image
- Open any image from the search result
- Click on the Visual search button just below the image
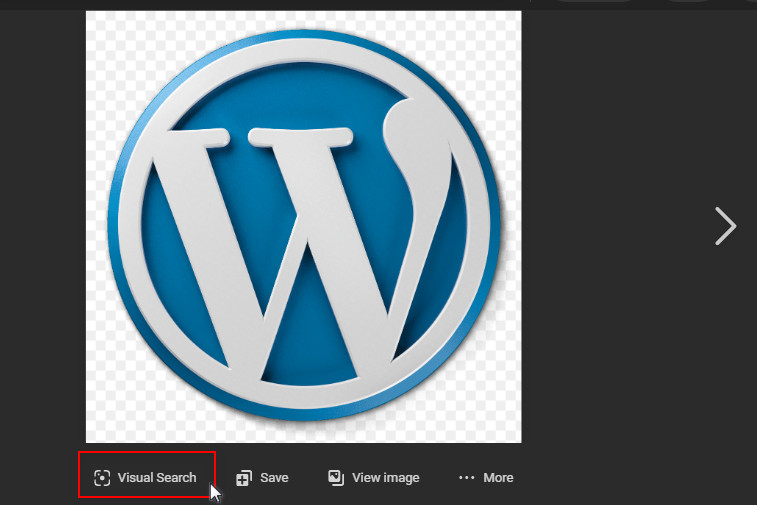
Bing reverse image search with an image from any page
This method is only usable for edge users.
- Open Edge browser and go to the webpage where the image is located
- Right-click on the image
- Click on Visual Search
- Now you can see the search result on the sidebar of the same page.
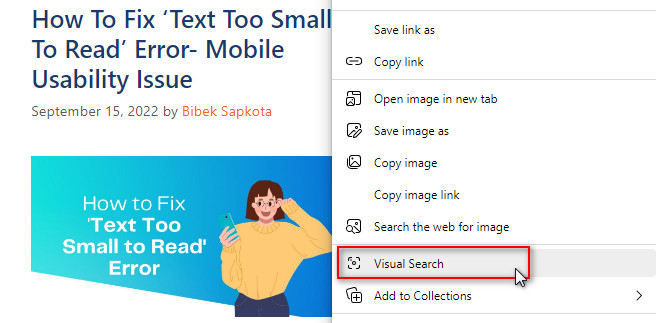
If you are using other browsers and still want to perform Bing reverse image search using this method, you need to set the default search engine of your web browser as Bing.
How to bing reverse image search on android
Searching with images on bing using android mobiles is much easier than on PCs. You can use either the bing app or browsers to perform a bing reverse image search on Bing. Below are step-by-step processes to perform reverse image searche on bing using different tactics.
Bing reverse image search on Android with any browser
- Go to Bing.com using any browser on your android device.
- Tap on the Lens icon inside the search box
- Snap the picture using the camera or choose the image from your gallery.
- Wait until the result is loaded
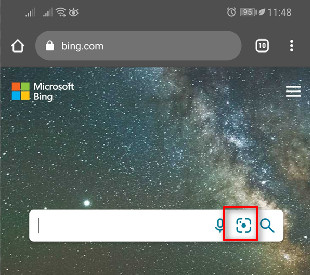
Reverse image search on Bing with the official Bing app
- Download the Bing app from the google play store
- Launch the Bing app on your android phone
- Tap on the Lens icon
- Take a picture using the camera or choose an image from your gallery
- Get the result
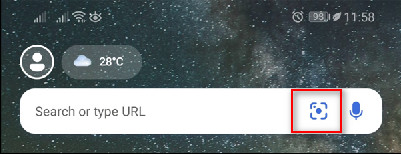
Bing reverse image search on Android with Edge browser
- Download the Edge browser app from the play store.
- Install and lauch the app.
- On its Homepage, you will see the search box, Tap on the Camera icon inside the search box.
- Allow Edge to access your Camera and Galley.
- Take a picture using the camera or choose the desired image from your gallery.
- Enjoy the result.
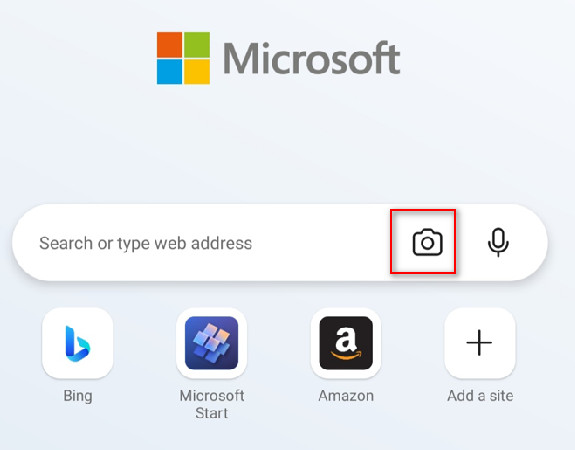
While using the camera to take pictures to use on search, make sure to keep your device steady and balance brightness to let search engines understand the object clearly and return the most relevant result possible.
Bing reverse image search on Android with the search result
Only for Bing app or Edge users.
- Open the Bing app or Edge on your android phone
- Search for the image using related keywords
- Open any image
- Tap on the Lens icon under the image
- Wait until the result is loaded
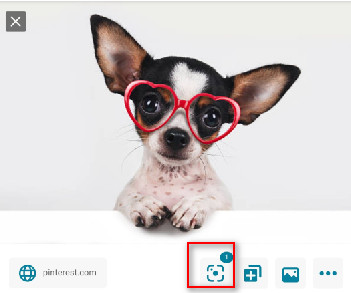
Bing reverse image search on Android using the Desktop version
When you want to do a bing reverse image search using an image URL on your phone, you can use this method. To do so, you just need to switch your browser to the desktop version and can be able to search as you would on a PC.
How to bing reverse image search on iPhone
To perform a bing reverse image search on your iPhone, you have to follow the same process as on android phones. If you have not read the previous part of this article and jumped straight into it, No worries! Check below to learn different ways to do a bing reverse image search on your iPhone.
Bing reverse image search on iPhone with any browser
- Go to Bing.com.
- Tap on the Lens icon
- Snap the picture using the camera or choose the image from your gallery.
- Wait until the result is loaded
Reverse image search on Bing with the official Bing app
- Download the Bing app from the app store
- Launch the Bing app on your iPhone
- Tap the Lens icon
- Take a picture using the camera or choose an image from your gallery
- Get the result
Bing reverse image search on iPhone with Edge browser
- Download the Edge browser app from the app store.
- Install and lauch the app.
- On its Homepage, you will see the search box, Tap on the Camera icon.
- Allow Edge to access your Camera and Galley.
- Take a picture using the camera or choose the desired image from your gallery.
- Enjoy the result.
Bing reverse image search on iPhone with the search result
Only for Bing app or Edge users.
- Open the Bing app or Edge on your iPhone
- Search for the image using related keywords
- Open any image
- Tap on the Lens icon under the image
- Wait until the result is loaded
Bing Reverse Image Search – FAQ
Does Bing have a reverse image search?
Yes, Bing, the image search engine from Microsoft, does in fact have a reverse image search feature. This means that you can search for an image using another image as your query instead of a text string.
In conclusion, Bing’s reverse image search is a convenient tool that can be used to find information about an image or similar images. However, it is important to note that the results of a reverse image search are not always accurate. Therefore, it is recommended that you also check other tools, such as Google reverse Image Search, Yandex reverse image search, Pinterest reverse image search and Tineye reverse image search to verify the results.