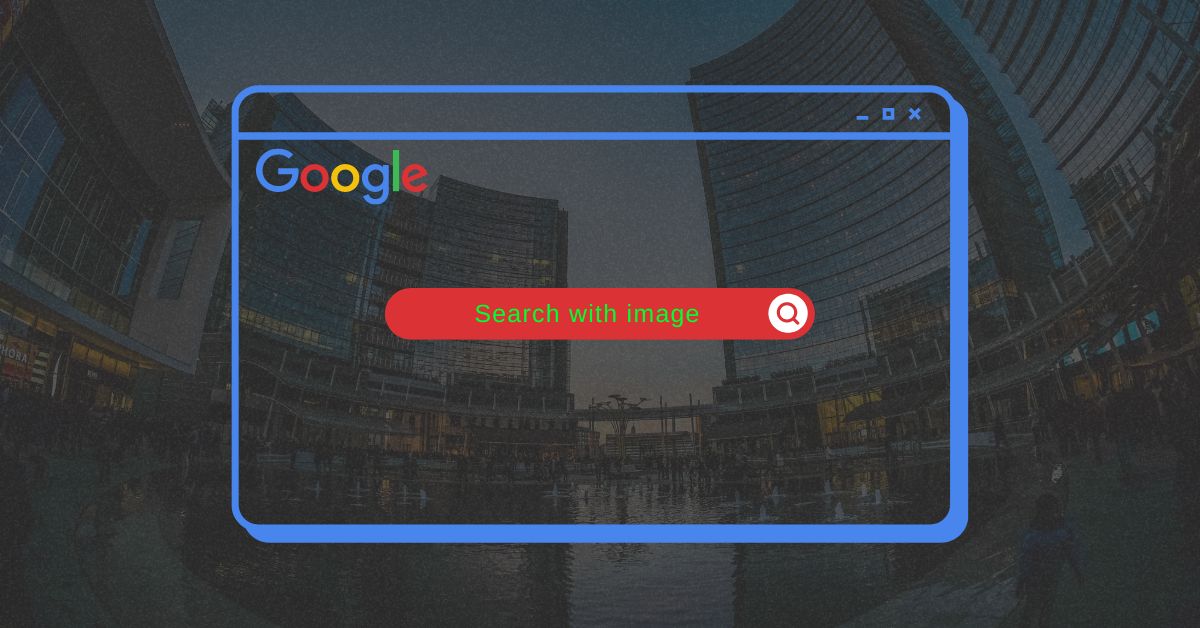When you have a picture and want to know more about it, you can upload it to Google Images and do a search. This is called Google reverse image search. You can do this on your phone or computer. This allows you to perform a google search with images instead of texts.
In 2011, Google introduced a feature called google search with images allowing users to search for similar images to ones they had already found. This reverse image search tool has been a boon for people trying to find the sources of images, or find higher-resolution versions of pictures they liked. It’s also great for finding visually similar products when you don’t know what they’re called. All you need is a picture.
In this article, I will be showing you how to search google with an image using your PC, android device or iPhone. So, without further delay, let’s explore how you can do a google reverse image search.
Use of Google reverse image search
The use of Google reverse image search has been on the rise, with more and more people using the function to find information on the internet. The ability to search using an image instead of keywords has made it a valuable tool for many users.
Usages of google reverse image search are not limited to finding the source of an image or the origin of a picture. You can also use it to search for similar images, find websites where a particular image appears, discover different sizes of the same image, or track down an image’s creator.
We’re always looking for ways to make our lives easier, and this search option is a great way to do just that. With a few simple clicks, you can find out more about an image than you ever thought possible.
Find more: Amazing Benefits of Reverse Image Search
Why Google reverse image search is best among the best reverse image search engine?
When it comes to image search engines, Google is the undisputed leader. So it’s no surprise that their reverse image search tool is also the best in the business. Here’s why:
- Google has the largest database of images on the web. That means more accurate results when you’re trying to find a specific image.
- Google’s reverse image search is incredibly easy to use.
- Google’s algorithms are very good at identifying similar images.
- Google provides more search options than other reverse image search engines.
- Provides a user-friendly interface.
- Google image search integrates with other Google products and services, making it a more seamless experience for users.
How To Do Google Reverse Image Search
Below are the step-by-step process to perform a reverse image search on google with a photo
How To Do Google Reverse Image Search on PC?
Google Reverse Image Search By Uploading an Image
- Open your favourite web browser.
- Go to images.google.com.
- Click on the Search by image icon inside the search box.
- Click on “Upload a file”.
- Select the desired image.
- Click “Open’ or “Choose” or Hit enter on your keyboard.
- Get the result
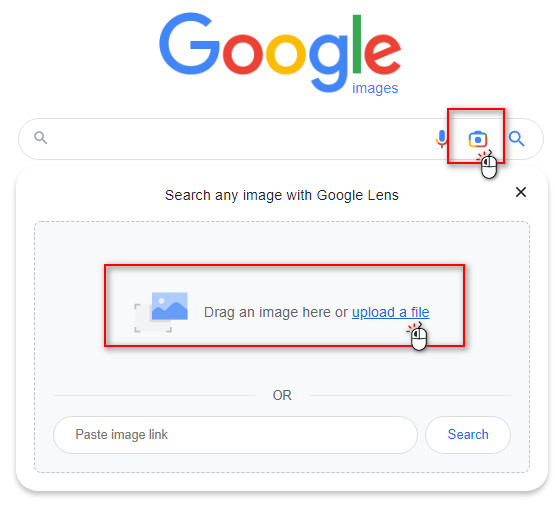
Google Reverse Image Search Drag and Drop Method
- Open your browser.
- Explore Images.google.com.
- Go to the image location on your PC storage
- Select the image
- Drag the image and drop it into the search box.
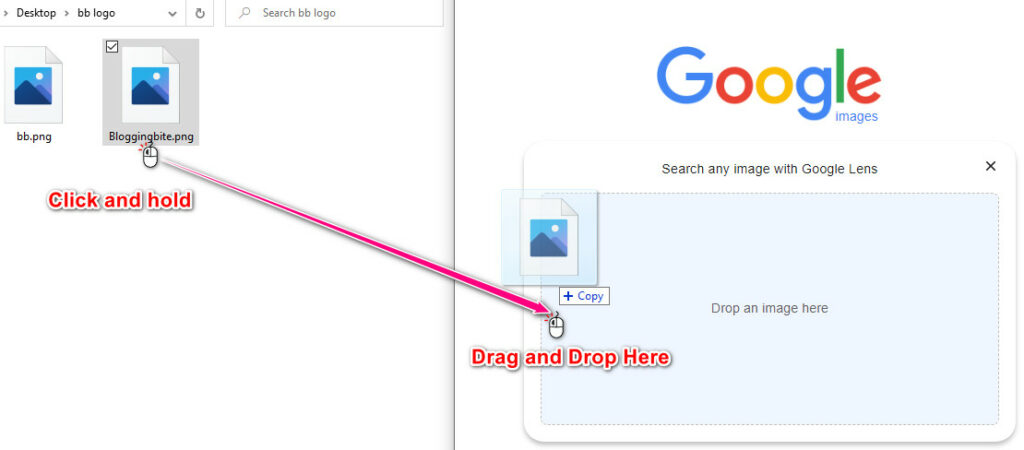
Google Reverse Image Search Search with The Image URL
- Open your web browser
- Go to the website where the image is located.
- Right-click on Image and click on Copy Image Address.
- Go to Images.google.com.
- Click on the Search with an image icon.
- Paste the link you have copied in the previous step.
- Hit enter or click on the Search button.
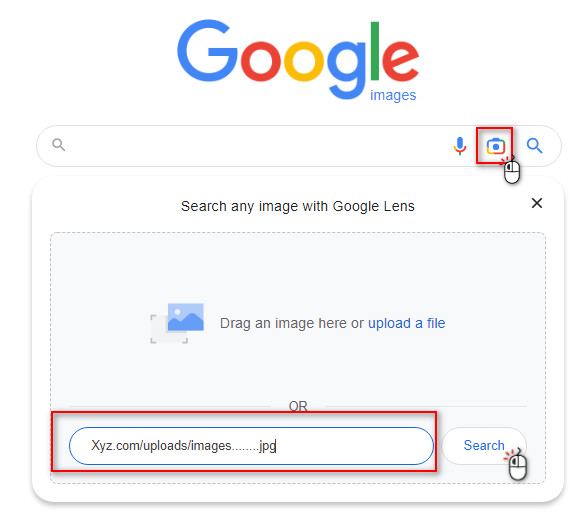
Google Reverse Image Search with images from other websites
- Open your web browser
- Go to the site where the image is located.
- Right-click on the image.
- Click on Search image with google lens (If you are using google chrome)
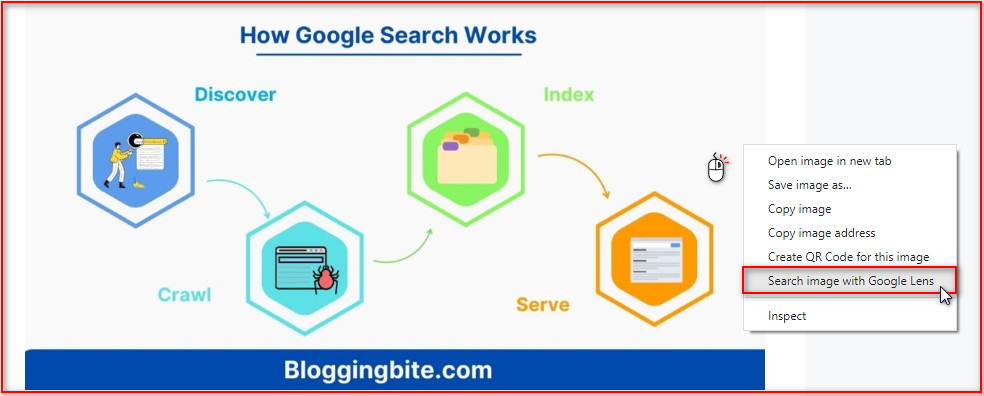
Google Reverse Image Search with images from the search result
- Go to google image homepage
- Type keyword and search for the related image
- Click on the image you want to search with
- Click on the lens icon at the top of the image
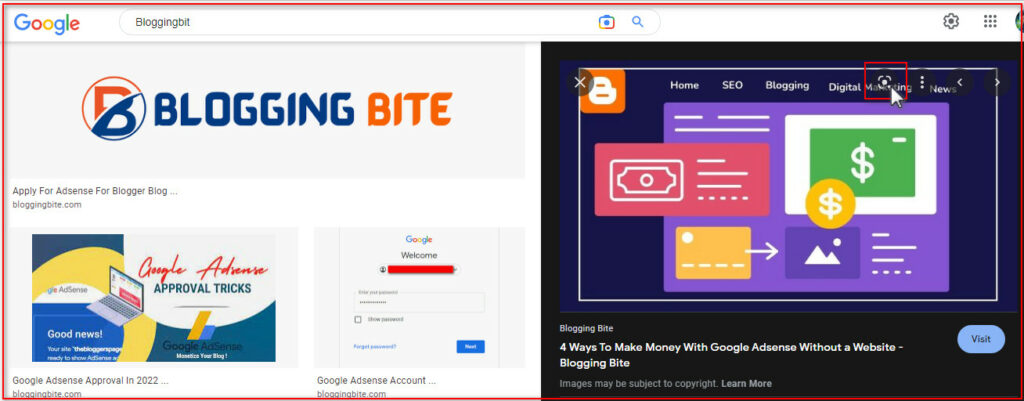
How To Do Google Reverse Image Search on Android?
Google Reverse Image Search With an Image From Your Gallery
- Open any web browser and go to Images.google.com on your android phone
- Tap on the Google Lens icon inside the search bar.
- Take a photo with your camera or upload an image from your gallery.
- Select the area on the image you want to use for the search.
- Scroll down to check the result.
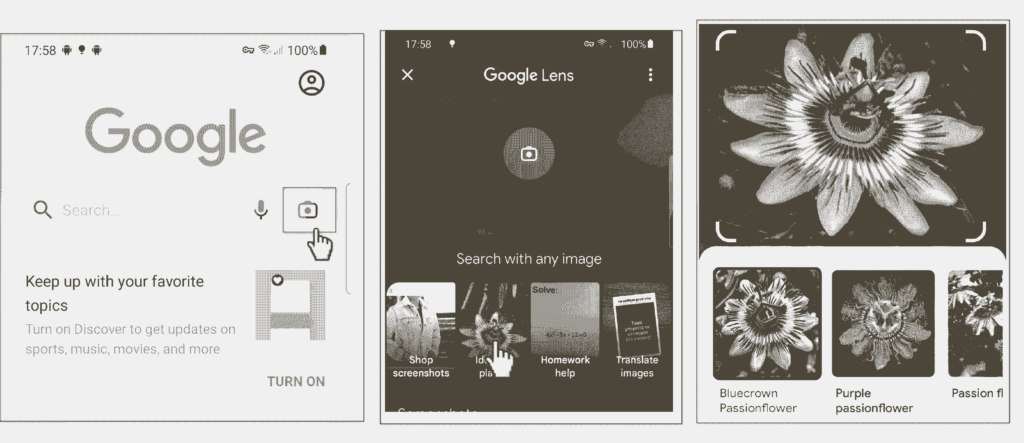
Google Reverse Image Search with the google app
- Download and install the Google app from the Google play store
- Open the Google app
- Tap on the Search with an image icon
- Take a photo using a camera or select an image from your gallery
- Select the area on the image you want to perform a search with
- Wait until the result is fully loaded
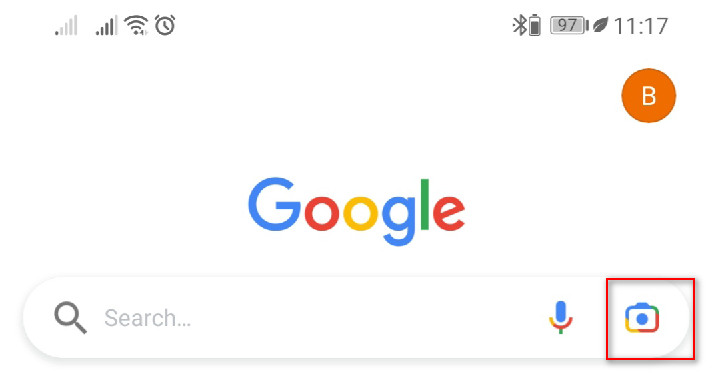
Google Reverse Image Search with the result from the search result
- Open your browser
- Go to Images.google.com.
- Perform a search using any keyword related to the desired image.
- Tap on the image.
- Tap on Search inside the image Icon at the top right.
- Get the result
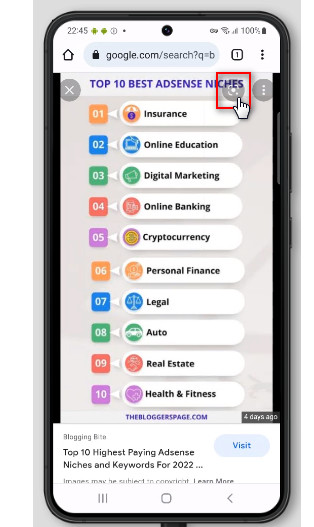
Search with an image from other websites on Android
- Open the Google app or Google chrome on your android device
- Go to the site where an image is located
- Tap and hold on to the image
- Tap on Search image with Google Lens
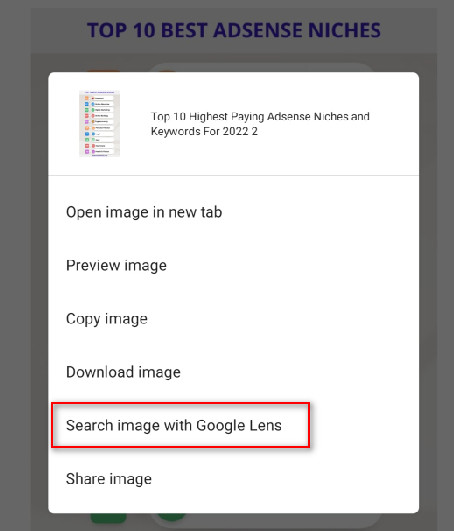
Search with an image with the Google lens app
- Download and install the Google lens app on your android phone
- Launch the Google Lens app
- Point the camera to the object you want to search with
- Tab on the Capture button
- Get the result
How To Do Google Reverse Image Search on iPhone?
Google Reverse Image Search With an Image From Your iPhone Gallery
- Open any browser on your iPhone
- Go to Images.google.com
- Tap on the Google Lens icon
- Take a photo with your camera or upload it from your gallery
- Select the area on the image you want to use for the search
- Scroll down to check the result
Google Reverse Image Search on iPhone with the google app
- Download and install the Google app from the app store
- Launch the Google app
- Tap on the Search with an image icon
- Take a photo using a camera or select an image from your gallery
- Select the area on the image you want to perform a search with
- Wait until the result is fully loaded
Google Reverse Image Search on iPhone with the result from the search result
- Open your browser
- Go to Images.google.com.
- Perform a search using any keyword related to the desired image.
- Tap on the image.
- Tap on Search inside the image Icon at the top right.
- Get the result
Search with an image from other websites on iPhone
- Open the Google app or Google Chrome on your iPhone
- Go to the site where an image is located
- Tap and hold on to the image
- Tap on Search image with Google Lens
In conclusion, Being the No.#1 search engine on the internet, Google reverse image search is the most accurate search with an image tool Which is completely free and easy to use. Trust me, this will make your internet search journey more quick, easy, worthy and fun. If you are not satisfied with Google reverse image search, you may also try other reverse image search engines like Yandex reverse image search, Bing reverse image search, Pinterest reverse image search, Tineye reverse image search etc.