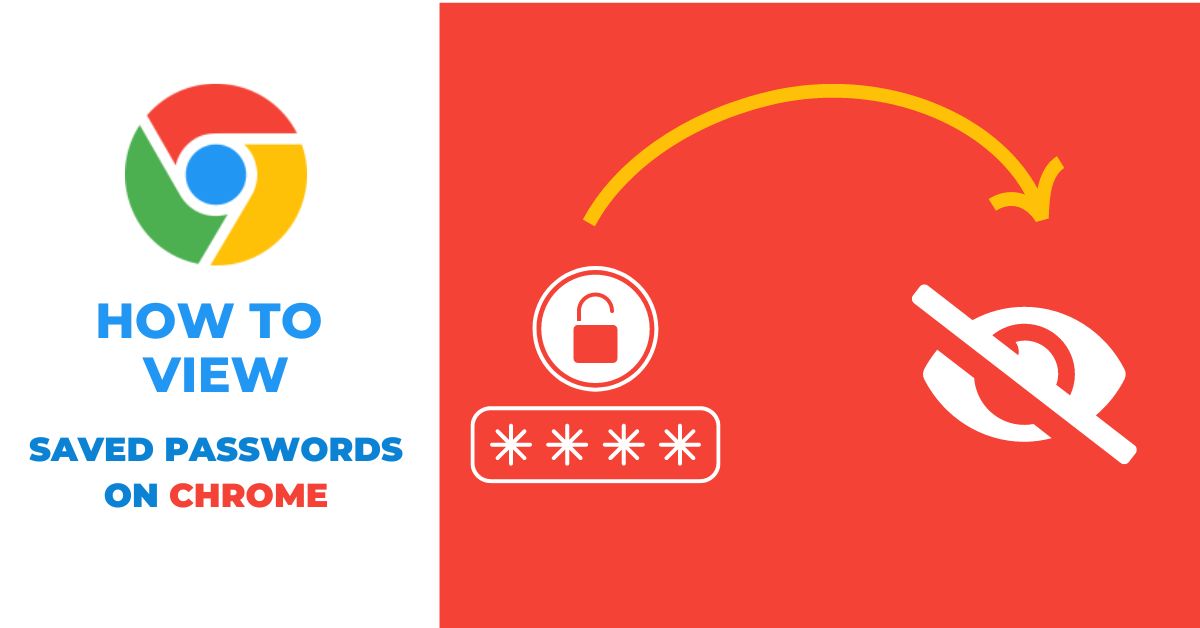We all know how important it is to keep our passwords safe and secure. But since we have hundreds of online accounts, It’s impossible to memorize all of our passwords. That’s why we save them on our chrome browsers. This allows us to easily access our accounts without entering passwords each time we log in.
But what happens if you need to log in to any specific website from a different browser or device but you don’t know the password and even you don’t have enough information to reset it?
This is where you need to know how to view saved passwords on chrome.
Google chrome provides this special feature that allows users to save or view saved passwords. Also, it offers users to modify, add or remove passwords, and backup features which is powering up users’ browsing experience.
Now you might be wondering how to view saved passwords on chrome! right?
Well, in this blog post we will show you easy steps on viewing saved passwords in chrome, modifying, adding, and removing them, and many more…
Now, let’s get into it.
How to view saved passwords on chrome?
If you are already logged into Chrome, you can view your saved passwords by going to chrome://settings/passwords in your browser. This will bring up a list of all the websites for which you have saved passwords. You can click on any of those entries to view the corresponding password.
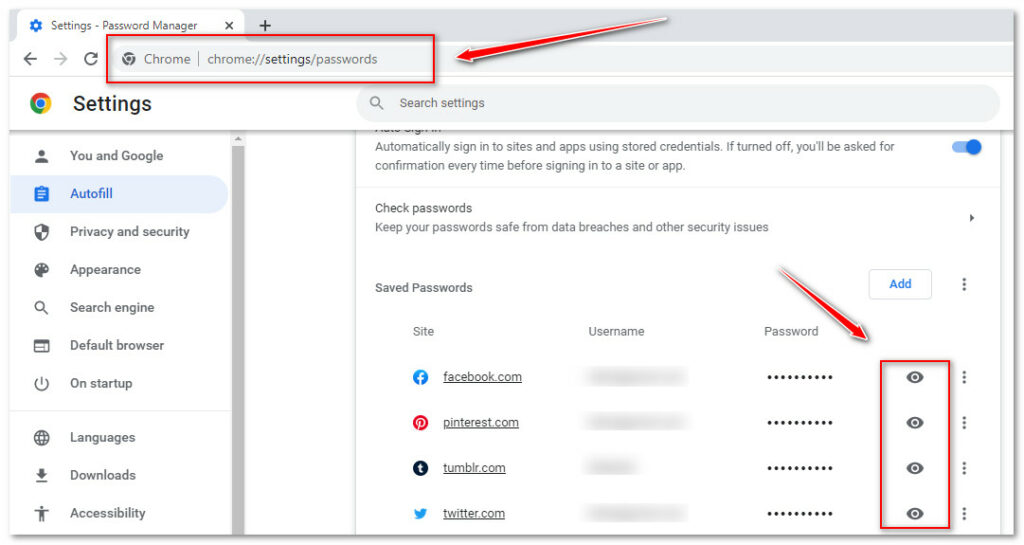
This was a direct method to view saved passwords on chrome. If you are still unclear about it and unable to view your saved password, follow the easy steps below.
How to view saved passwords on chrome with 7 easy steps
- Step 1: Launch the Chrome browser on your computer.
- Step 2: Click on the vertical three-dot menu at the upper right-side corner of the screen.

- Step 3: From the list of menu items, click on Settings
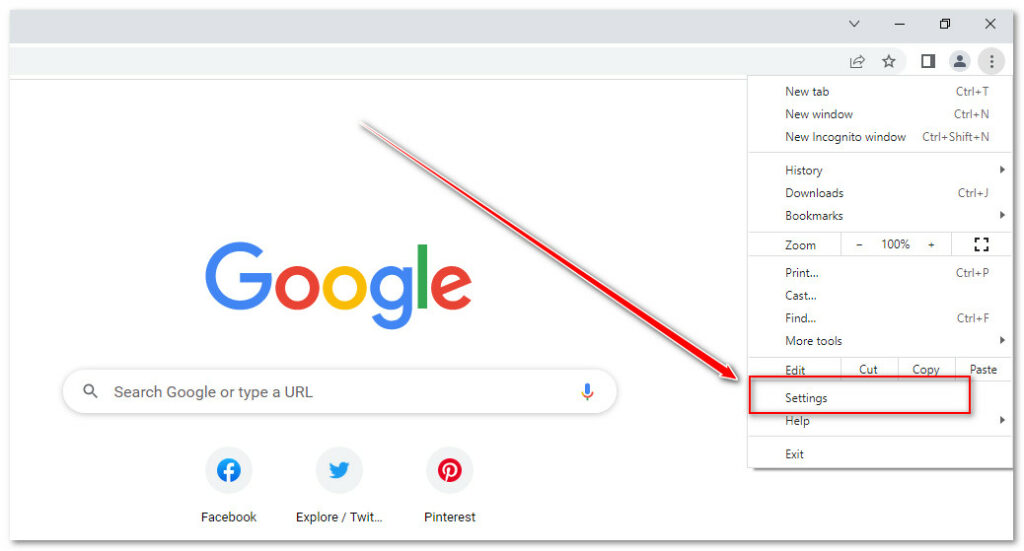
- Step 4: Now you are inside the setting window of Chrome. From there, Click on the Autofill option from the left sidebar menu.
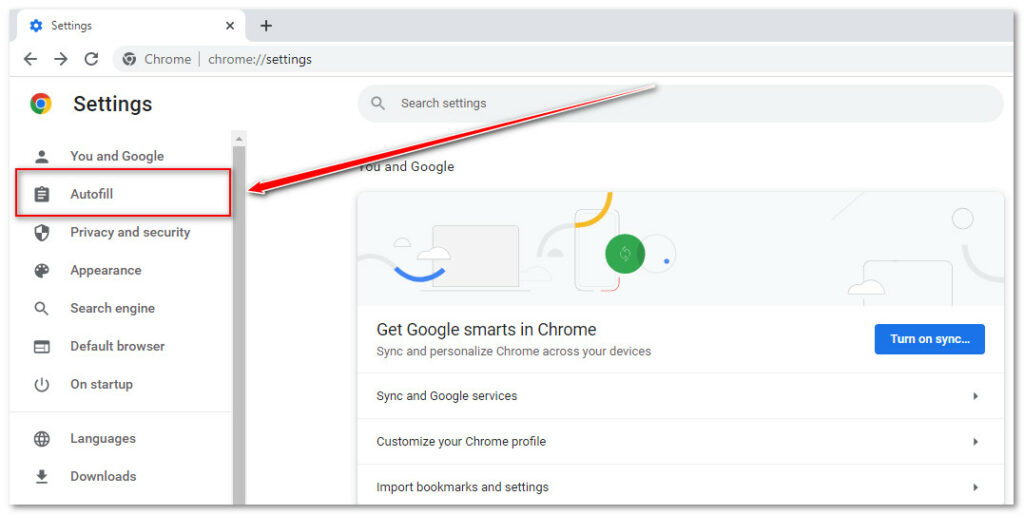
- Step 5: Click on Password Manager.
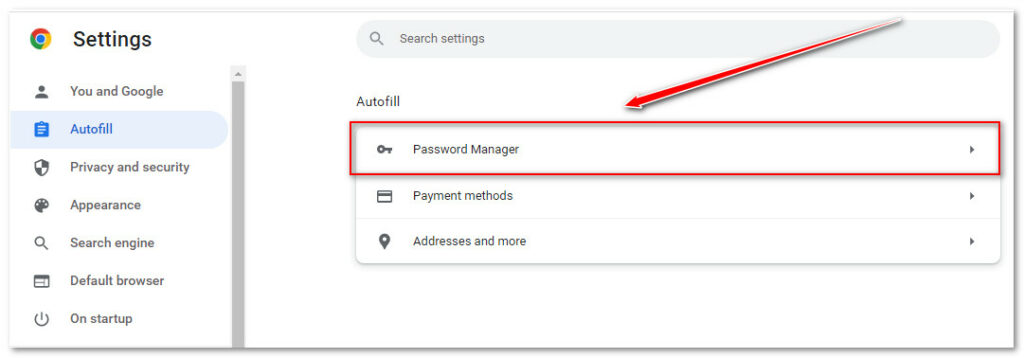
- Step 6: Now, all of the saved passwords on your chrome browser will display on your screen. Next, click on the eye icon beside the respective site’s name of which you want to view the password.
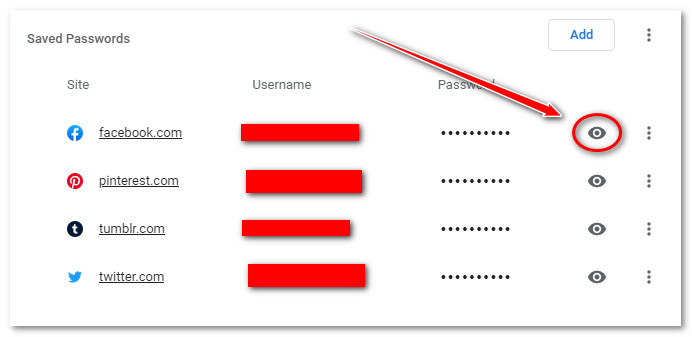
- Step 7: After you click on the eye icon, it will ask you to input your computer’s administrative password. This is to protect your data from unauthorized access. Now, input your admin password and click on the Ok button.
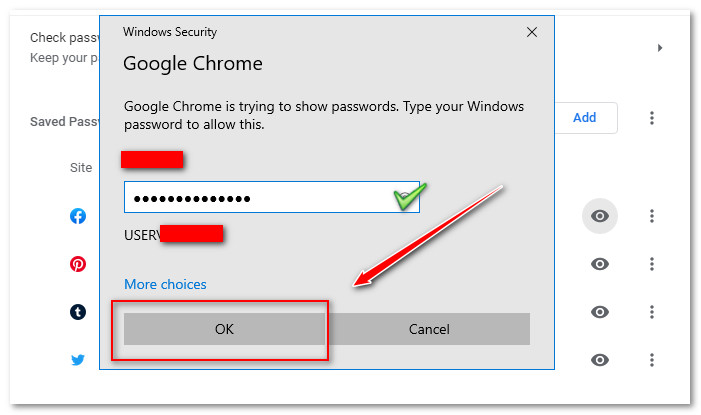
- The password is now visible.
How to view saved passwords in chrome on mobile devices
- Open Chrome browser on your mobile
- Tap on the vertical 3 dots menu
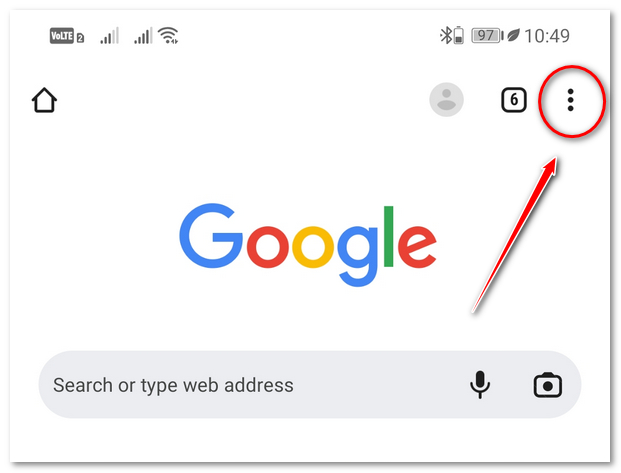
- Tap on Settings
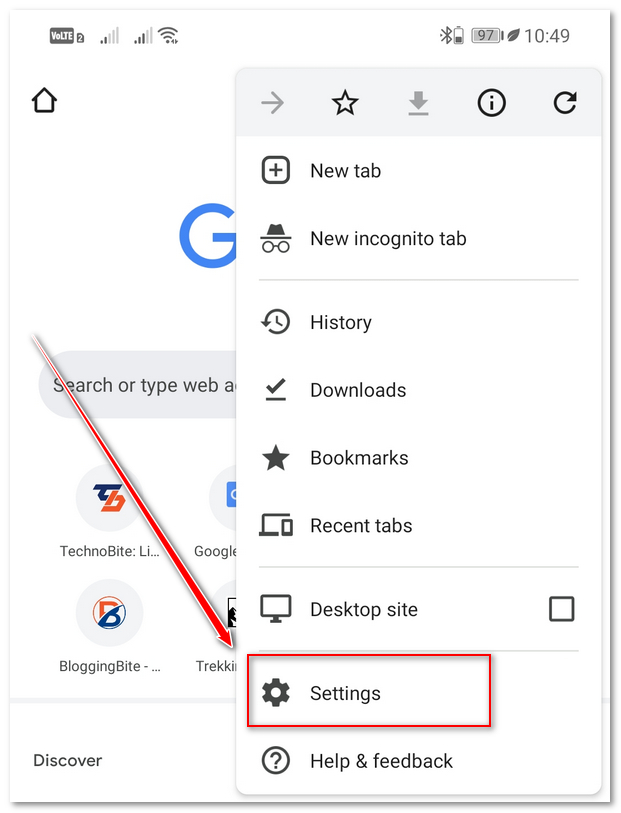
- Tap on Passwords
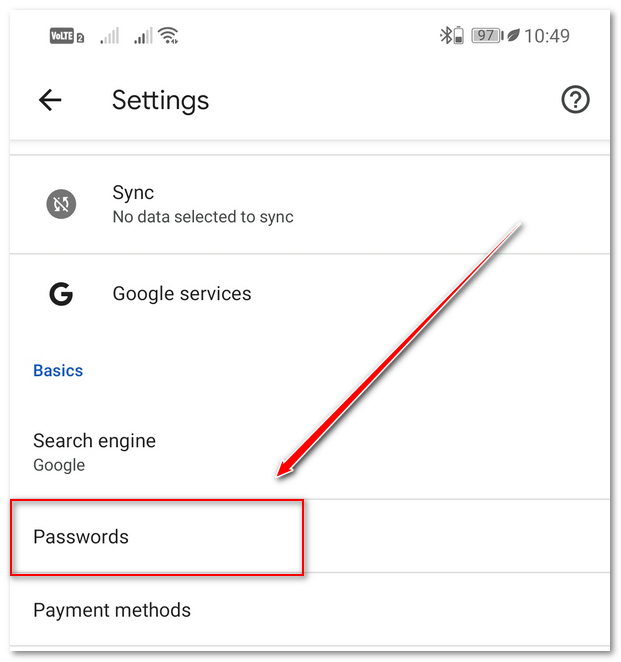
- Now, you can see a list of all the passwords saved on your chrome browser. Next, tap on the Site name of which you want to view the password.
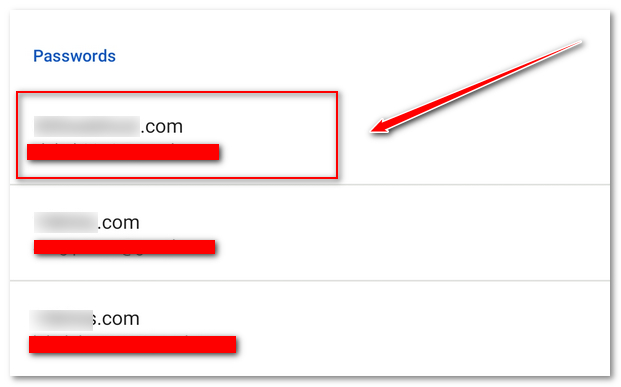
- Finally, click on the eye icon beside the password box and enter your phone lock password.
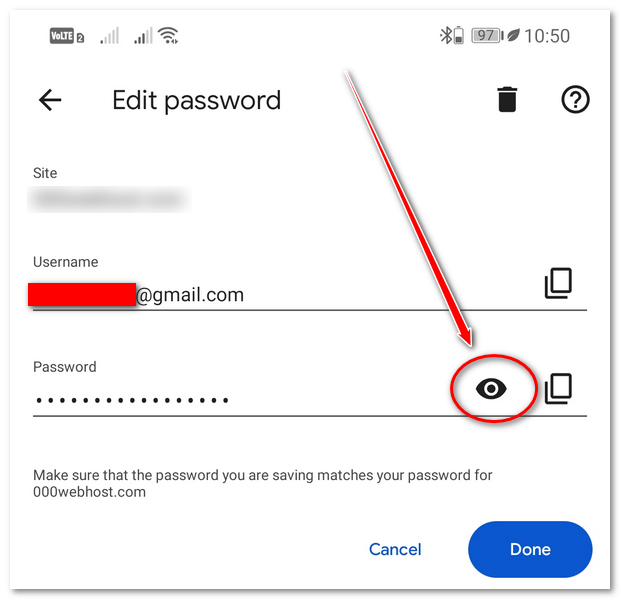
- That’s what you were looking for! The password is now visible.
That’s how we can view saved passwords on chrome..
Happy browsing…
You may also like:
How to transfer Chrome bookmarks from one computer to another