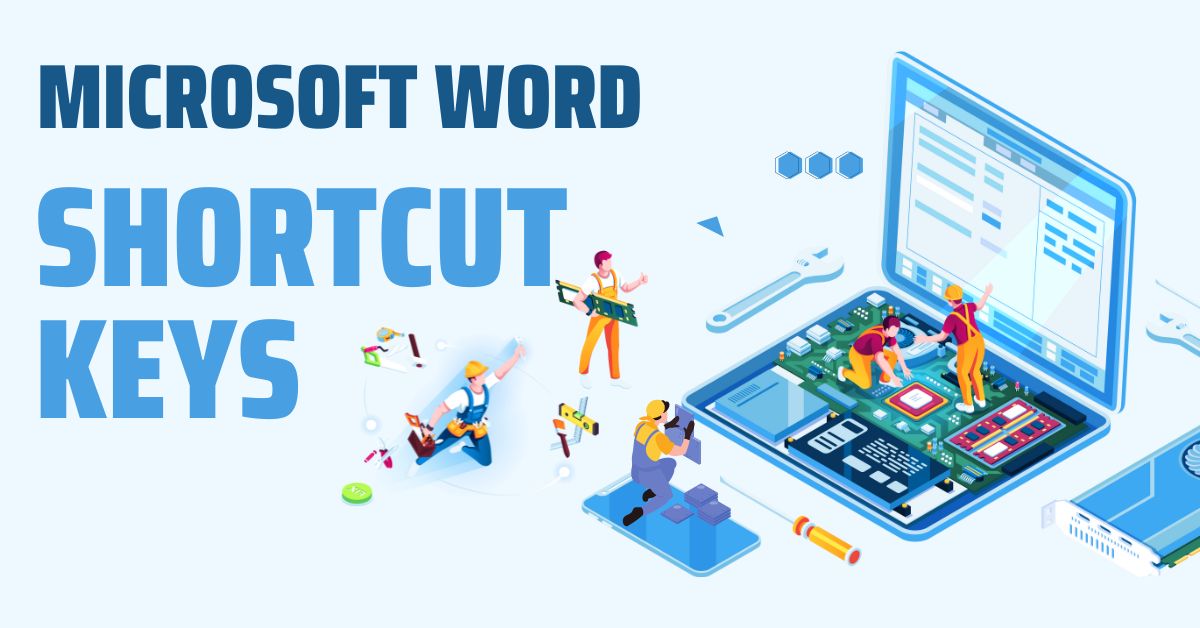Are you tired of spending countless hours formatting your Microsoft Word documents? Do you wish you could increase your productivity and efficiency when working with Word? Look no further than Microsoft Word shortcuts! By mastering these keyboard shortcuts, you can save valuable time and increase your efficiency when working with Word.
Also check: Ultimate list of Microsoft excel keyboard shortcuts
Keyboard shortcuts for Word can help you quickly format text, navigate your document, and perform a variety of other tasks. In this blog post, we’ll share some of the most useful Microsoft Word shortcuts that every user should know. We’ll cover everything from Word productivity tips and Microsoft Word efficiency hacks to time-saving tips and formatting shortcuts.
Whether you’re a beginner or an experienced Word user, this guide will provide you with all the information you need to become a Microsoft Word power user. So, let’s dive in and discover how to use Microsoft Word shortcuts to improve your editing, formatting, and overall productivity in Word.
Microsoft Word Shortcut Keys For Basic Actions
| Ctrl + N: Create a new document. |
| Ctrl + O: Open an existing document. |
| Ctrl + W: Close the current document. |
| Ctrl + S: Save the current document. |
| Ctrl + Shift + S: Save the current document as a new file. |
| Ctrl + P: Print the current document. |
| Ctrl + F2: Open the print preview window. |
Microsoft Word Shortcut Keys For Editing and Formatting
| Ctrl + Z: Undo the last action. |
| Ctrl + Y: Redo the last action. |
| Ctrl + X: Cut the selected text or object. |
| Ctrl + C: Copy the selected text or object. |
| Ctrl + V: Paste the cut or copied text or object. |
| Ctrl + A: Select all text in the document. |
| Ctrl + F: Open the Find and Replace window. |
| Ctrl + H: Open the Find and Replace window with the Replace tab selected. |
| Ctrl + B: Make the selected text bold. |
| Ctrl + I: Italicize the selected text. |
| Ctrl + U: Underline the selected text. |
| Ctrl + E: Center the selected text. |
| Ctrl + L: Left-align the selected text. |
| Ctrl + R: Right-align the selected text. |
| Ctrl + J: Justify the selected text. |
| Ctrl + D: Open the Font dialog box to change the font formatting. |
| Ctrl + Shift + >: Increase the font size of the selected text. |
| Ctrl + Shift + <: Decrease the font size of the selected text. |
| Ctrl + K: Insert a hyperlink. |
| Ctrl + Shift + C: Copy formatting. |
| Ctrl + Shift + V: Paste formatting. |
| Ctrl + Spacebar: Remove character formatting. |
| Ctrl + Shift + Z: Switch between the last four used commands. |
| Ctrl + ]: Increase the font size by one point. |
| Ctrl + [: Decrease the font size by one point. |
| Ctrl + Shift + D: Double underline the selected text. |
| Ctrl + Y: Redo the last action. |
| Ctrl + L: Left-align the selected text or paragraph. |
| Ctrl + E: Center-align the selected text or paragraph. |
| Ctrl + R: Right-align the selected text or paragraph. |
| Ctrl + J: Justify the selected text or paragraph. |
| Ctrl + 1: Single-space the selected text or paragraph. |
| Ctrl + 2: Double-space the selected text or paragraph. |
| Ctrl + 5: Set the selected text or paragraph to 1.5 line spacing. |
| Ctrl + Shift + N: Apply the Normal style to the selected text. |
| Ctrl + Shift + S: Apply a new style to the selected text or modify an existing style. |
| Ctrl + Shift + F: Change the font of the selected text. |
| Ctrl + Shift + P: Change the font size of the selected text. |
| Ctrl + B: Make the selected text bold or remove bold formatting. |
| Ctrl + I: Italicize the selected text or remove italic formatting. |
| Ctrl + U: Underline the selected text or remove underline formatting. |
| Ctrl + D: Open the Font dialog box. |
| Ctrl + Shift + >: Increase the font size of the selected text. |
| Ctrl + Shift + <: Decrease the font size of the selected text. |
| Ctrl + ]: Increase the font size of the selected text by one point. |
| Ctrl + [: Decrease the font size of the selected text by one point. |
| Ctrl + Shift + A: Change the selected text to all caps or remove all caps formatting. |
| Ctrl + Shift + K: Format the selected text as small caps. |
| Ctrl + Shift + L: Apply the List style to the selected text or remove list formatting. |
| Ctrl + Shift + R: Apply the Right Indent formatting to the selected paragraph. |
| Ctrl + E: Center the selected text or paragraph. |
| Ctrl + J: Justify the selected text or paragraph. |
| Ctrl + L: Left-align the selected text or paragraph. |
| Ctrl + R: Right-align the selected text or paragraph. |
| Ctrl + T: Create a hanging indent. |
| Ctrl + Shift + T: Remove a hanging indent. |
| Ctrl + K: Insert a hyperlink. |
| Ctrl + Shift + E: Apply superscript formatting to the selected text or remove superscript formatting. |
| Ctrl + Shift + F: Apply subscript formatting to the selected text or remove subscript formatting. |
| Ctrl + Shift + L: Apply the List Bullet style to the selected text. |
| Ctrl + Shift + N: Apply the Normal style to the selected text. |
| Ctrl + Shift + C: Copy the formatting of the selected text or object. |
| Ctrl + Shift + V: Paste the formatting of the selected text or object. |
| Ctrl + Alt + D: Insert the current date in the document. |
| Ctrl + Alt + T: Insert the current time in the document. |
| Ctrl + Alt + M: Insert a footnote in the document. |
| Ctrl + Alt + F: Insert an endnote in the document. |
| Ctrl + Shift + Q: Change the selected text to Normal style or remove formatting. |
| Ctrl + Shift + N: Apply the Heading 1 style to the selected text. |
Microsoft Word Shortcut Keys For Navigation
| Ctrl + Home: Move to the beginning of the document. |
| Ctrl + End: Move to the end of the document. |
| Ctrl + Left Arrow: Move one word to the left. |
| Ctrl + Right Arrow: Move one word to the right. |
| Ctrl + Up Arrow: Move up one paragraph. |
| Ctrl + Down Arrow: Move down one paragraph. |
| Ctrl + G: Open the Go To dialog box to jump to a specific location in the document. |
| Ctrl + F6: Switch between multiple open Word documents. |
| Ctrl + F9: Insert an empty field. |
| F11: Go to the next field. |
| Shift + F11: Go to the previous field. |
| Ctrl + Alt + Page Up: Go to the previous window. |
| Ctrl + Alt + Page Down: Go to the next window. |
| Ctrl + G: Go to a specific page or line in the document. |
| Ctrl + Home: Go to the beginning of the document. |
| Ctrl + End: Go to the end of the document. |
| F6: Switch between the document, task pane, ribbon, and status bar. |
| Shift + F6: Move to the previous pane or frame. |
| Ctrl + F6: Switch to the next document window. |
| Ctrl + Shift + F6: Switch to the previous document window. |
| Ctrl + End: Move to the end of the document. |
| Ctrl + Home: Move to the beginning of the document. |
| Ctrl + Page Up: Move to the previous page in the document. |
| Ctrl + Page Down: Move to the next page in the document. |
| F5: Display the Go To dialog box. |
| Ctrl + F: Find a specific word or phrase in the document. |
| Ctrl + H: Replace a specific word or phrase in the document. |
| Ctrl + G: Go to a specific page, section, or line in the document. |
| F7: Open the Spelling and Grammar dialog box. |
| Shift + F7: Open the Thesaurus dialog box. |
Microsoft Word Shortcut Keys For Table and List
| Tab: Move to the next cell in a table. |
| Shift + Tab: Move to the previous cell in a table. |
| Alt + Shift + Up Arrow: Move a row up in a table. |
| Alt + Shift + Down Arrow: Move a row down in a table. |
| Alt + Shift + Left Arrow: Move a column to the left in a table. |
| Alt + Shift + Right Arrow: Move a column to the right in a table. |
| Ctrl + 1: Apply single line spacing. |
| Ctrl + 2: Apply double line spacing. |
| Ctrl + 5: Apply 1.5 line spacing. |
| Ctrl + Shift + L: Create a bullet point. |
| Ctrl + Shift + N: Apply Normal style to the selected text. |
| Alt + Shift + F1: Insert a new worksheet in an Excel table. |
| Alt + Shift + F2: Edit an Excel table in a new window. |
| Alt + Shift + F3: Create a new building block. |
| Alt + Shift + F4: Exit the building block organizer. |
| Alt + Shift + F5: Restore the previous window size of the active document. |
| Alt + Shift + F6: Switch to the previous window. |
| Alt + Shift + F7: Update linked information in a Word source document. |
| Alt + Shift + F8: Run a macro from the Macros dialog box. |
| Alt + Shift + F9: Switch between all field codes and their results. |
| Alt + Shift + F10: Display the menu or message for an error that occurs when a user tries to insert content into a locked form. |
| Ctrl + Shift + F7: Update the linked information in a Word table of contents. |
| Alt + Shift + Arrow Down: Move a selected item down in a bulleted or numbered list. |
| Alt + Shift + Arrow Up: Move a selected item up in a bulleted or numbered list. |
| Alt + Shift + Arrow Left: Demote a selected item to a lower level in a bulleted or numbered list. |
| Alt + Shift + Arrow Right: Promote a selected item to a higher level in a bulleted or numbered list. |
| Ctrl + Shift + *: Show or hide nonprinting characters, such as paragraph marks and tab symbols. |
| Alt + Shift + C: Copy the format of the selected table cell. |
| Alt + Shift + V: Paste the format of the selected table cell. |
| Alt + Shift + F3: Create an AutoText entry from the selected text. |
| Alt + Shift + O: Sort the selected paragraphs in alphabetical order. |
| Alt + Shift + S: Split the selected table cells. |
| Alt + Shift + Arrow Keys: Move the selected table cells up, down, left, or right. |
| Alt + Shift + F7: Find the next spelling or grammar error in the document. |
| Alt + Shift + F12: Save the document. |
| Ctrl + 1: Single-space the selected text. |
| Ctrl + 2: Double-space the selected text. |
| Ctrl + 5: Set the line spacing to 1.5. |
| Ctrl + Shift + 1: Apply the Heading 2 style to the selected text. |
| Ctrl + Shift + 2: Apply the Heading 3 style to the selected text. |
| Ctrl + Shift + F12: Print the document. |
Microsoft Word Shortcut Keys For Review and Markup
| Ctrl + Shift + E: Turn on Track Changes. |
| Ctrl + Shift + A: Toggle between all markup and no markup view. |
| Ctrl + Shift + C: Add a comment to the selected text or object. |
| Ctrl + Shift + O: Accept the current change. |
| Ctrl + Shift + R: Reject the current change. |
| Alt + Shift + M: Insert a comment in the selected text. |
| Ctrl + Alt + M: Remove all comments in the document. |
| Alt + Shift + S: Split the selected table cells. |
| Alt + Shift + J: Merge the selected table cells. |
| F7: Open the Spelling and Grammar dialog box. |
| Shift + F7: Open the Thesaurus pane. |
| Alt + Shift + E: Edit the selected field. |
| Alt + Shift + X: Mark the selected text as excluded from proofreading. |
| Alt + Shift + U: Unmark the selected text as excluded from proofreading. |
| Ctrl + Alt + M: Insert a comment on the selected text or object. |
| Ctrl + Alt + R: Remove a comment from the selected text or object. |
| Alt + Shift + M: Review the next comment or markup in the document. |
| Alt + Shift + N: Go to the next change or comment in the document. |
| Ctrl + Shift + E: Turn on or off Track Changes. |
| Ctrl + Alt + H: Show or hide hidden text in the document. |
| Ctrl + Alt + C: Display the document properties. |
| Alt + Shift + P: Display the Font dialog box. |
| Alt + Shift + E: Edit a document comment. |
| Alt + Shift + L: Reply to a comment in the document. |
| Alt + Shift + T: Mark a comment as done in the document. |
| Alt + Shift + O: Open the Reviewing Pane. |
Microsoft Word Shortcut Keys For Headers and Footers
| Alt + Shift + P: Insert a page number. |
| Alt + Shift + T: Insert the current date. |
| Alt + Shift + D: Insert the current time. |
| Alt + Shift + F: Insert the filename and path of the current document. |
| Alt + Shift + R: Insert a registered trademark symbol (®). |
| Alt + Shift + T: Insert a trademark symbol (™). |
| Alt + Shift + C: Insert a copyright symbol (©). |
| Alt + Shift + H: Insert a header. |
| Alt + Shift + F: Insert a footer. |
| Alt + Shift + P: Insert a page number in a header or footer. |
| Alt + Shift + T: Insert the current date in a header or footer. |
| Alt + Shift + D: Insert the current time in a header or footer. |
| Alt + Shift + J: Switch between the header, footer, and document text. |
| Alt + Shift + R: Insert a picture or other object in a header or footer. |
| Alt + Shift + N: Insert a page number in a footer. |
| Alt + Shift + F1: Show or hide the task pane. |
| Ctrl + Alt + P: Insert a page break. |
| Ctrl + Alt + L: Insert a section break. |
| Ctrl + Alt + I: Insert a hyperlink to a bookmark in the document. |
| Ctrl + Alt + H: Insert a header. |
| Ctrl + Alt + F: Insert a footer. |
| Ctrl + Alt + E: Insert the selected building block in the document. |
| Ctrl + Alt + N: Insert a page number in the header or footer. |
| Ctrl + Alt + U: Insert the current chapter heading in the header or footer. |
| Ctrl + Alt + X: Insert the current document path and file name in the header or footer. |
Miscellaneous Microsoft Word Shortcut Keys
| F12: Open the Save As dialog box. |
| Ctrl + F12: Open the Open dialog box. |
| F7: Run a spell check. |
| Alt + F4: Close Microsoft Word. |
| Ctrl + F1: Show or hide the ribbon. |
| F4: Repeat the last command or action. |
| F5: Open the Find and Replace window. |
| F6: Move to the next frame or pane. |
| Shift + F6: Move to the previous frame or pane. |
| F9: Update selected fields. |
| F10: Activate the menu bar. |
| Shift + F10: Display the shortcut menu for a selected item. |
| F11: Create a new chart in Excel. |
| Ctrl + F11: Lock a field. |
| Alt + F11: Open the Visual Basic Editor. |
| Ctrl + Alt + C: Copy the formatting of a selected text or object to the Clipboard. |
| Ctrl + Alt + V: Paste the formatting of a selected text or object from the Clipboard. |
| Ctrl + Shift + F12: Save the document as a new file. |
| Ctrl + Shift + O: Switch between field codes and their results in the selected text. |
| Ctrl + Shift + W: Underline the selected text with words only. |
| Ctrl + Shift + H: Apply hidden text formatting to the selected text. |
| Alt + Shift + K: Insert a hyperlink to a bookmark in the document. |
| F11: Create a new blank document. |
| Ctrl + F11: Lock or unlock a field. |
| Ctrl + Shift + E: Turn on or off Track Changes. |
| Ctrl + Shift + F3: Cut the selected text to the Spike. |
| Ctrl + Shift + F5: Edit the bookmark name or location. |
| Alt + Shift + F2: Save the document as a PDF or XPS file. |
| Ctrl + Shift + F7: Update the linked information in a Word source document. |
| Ctrl + Shift + F8: Extend a selection or block. |
| Ctrl + Shift + F9: Unlink a field. |
| Ctrl + Shift + F10: Display the context menu. |
| Ctrl + Alt + S: Split the window. |
| Ctrl + F2: Print preview the document. |
| Ctrl + F4: Close the active document window. |
In conclusion, mastering Microsoft Word shortcuts is an excellent way to streamline your workflow, save time, and increase your productivity when working with Word. From formatting shortcuts to editing shortcuts, we’ve covered a comprehensive list of keyboard shortcuts that every user should know. By using these time-saving tips and productivity hacks, you can become a Microsoft Word power user and take your skills to the next level. So, start practicing these shortcut keys today and see how they can transform the way you work with Word.