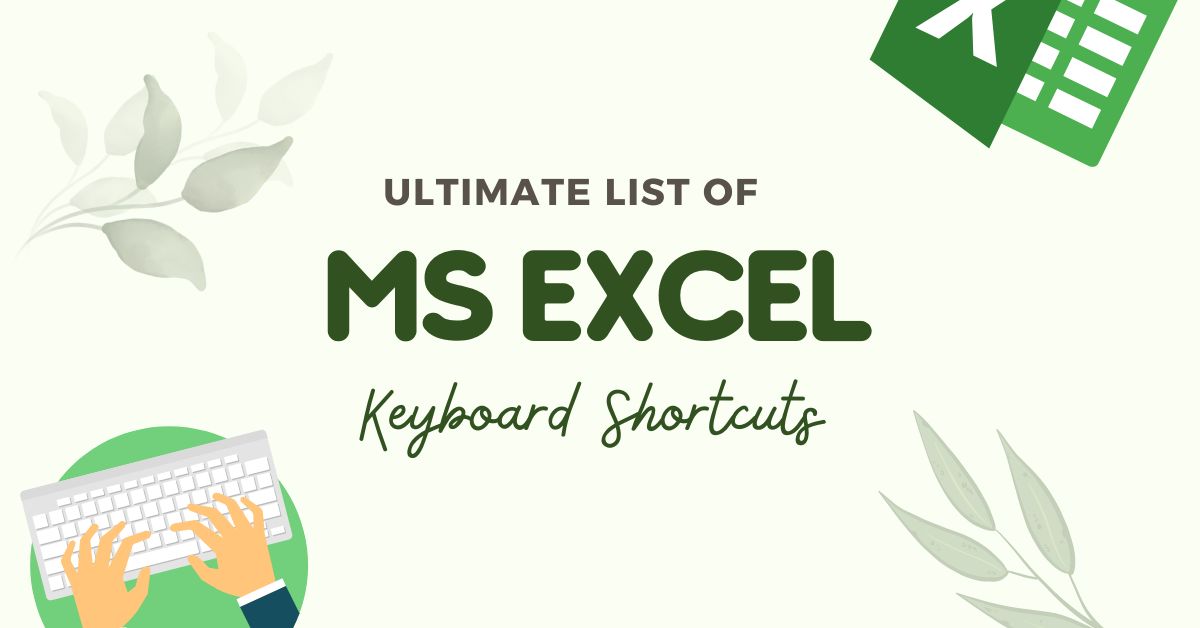If you work with large amounts of data on a regular basis, then knowing the different keyboard shortcuts for MS Excel can be a huge time-saver. MS Excel is a powerful office program that allows users to quickly and easily create tables, analyze data, and visualize information. In order to get the most out of this software, it’s important to know some of the top keyboard shortcuts and how they can be used in your workflow.
Knowing these shortcuts will allow you to become an efficient and productive user of Microsoft Excel. From formatting cells to organizing data, this article will provide useful keyboard shortcuts for mastering the popular spreadsheet software. With just a few keystrokes, you’ll be able to complete your tasks in no time and take your Excel skills to the next level.
Most Used MS Excel Shortcut Keys (CTRL + A-Z)
| Excel Shortcut Keys (CTRL + A-Z) | Action |
|---|---|
| Ctrl + A | Select all content of a worksheet. |
| Ctrl + B | To bold the content on the selected cell. |
| Ctrl + C | To copy the content of the selected cell. |
| Ctrl + D | To delete data of the selected cell or To fill the selected cell with the data in the upper cell. |
| Ctrl + F | Find something inside the worksheet. |
| Ctrl + G | Go to a certain area. |
| Ctrl + H | Find and replace data. |
| Ctrl + I | To italic selected cell data. |
| Ctrl + K | Insert hyperlink. |
| Ctrl + L | To open create table dialog box. |
| Ctrl + N | Create a new worksheet. |
| Ctrl + O | Open the saved worksheet. |
| Ctrl + P | Print the current worksheet. |
| Ctrl + R | To fill the Right cell with the data of the Previous cell. |
| Ctrl + S | Saves the worksheet. |
| Ctrl + T | To open create table dialog box. |
| Ctrl + U | Underline the highlighted section. |
| Ctrl + V | Paste the data copied onto the clipboard. |
| Ctrl + W | Close the current worksheet. |
| Ctrl + X | To cut the data from the selected cell. |
| Ctrl + Y | Redo (repeats the recent action) |
| Ctrl + Z | Undo (Undo the recent action) |
MS Excel Shortcut keys (CTRL + 0-9)
| Excel Shortcut Keys (CTRL + 0-9) | Action |
|---|---|
| Ctrl + 0 | Hide current column. |
| Ctrl + 1 | To open the Format cell option. |
| Ctrl + 2 | Bold selected cells. |
| Ctrl + 3 | To italicize the selected cells. |
| Ctrl + 4 | Underlines the selected cells. |
| Ctrl + 5 | Put Strikethrough on the selected cells. |
| Ctrl + 6 | Hides and shows hidden objects. |
| Ctrl + 7 | To Show or Hide the Toolbar. |
| Ctrl + 8 | Show or hide the outline symbols. |
| Ctrl + 9 | Hide current Row. |
Microsoft Excel Shortcut Keys with ALT Key
In Microsoft excel, the ALT key alone will display the ribbon shortcuts. You can then press other keys to perform the desired tasks.
For Example, When you Press the Alt key, you will see new shortcuts on the ribbon, then let’s say you press W, it will open the View tab. Again it will show New shortcuts for items under the View tab, Then let’s assume you Press E, then your excel window will turn into Full-screen mode.
| MS Excel Shortcut With ALT Key | Action |
|---|---|
| Alt + Tab | Switches through other opened applications. |
| Alt + Space | Displays the Control menu for the Excel window |
| Alt + Backspace | Undo recent action. |
| Alt + Enter | Allows going to the next line in the same cell. |
| Alt + = | Create formula to Sum. |
| Alt + ‘ | Opens Style dialog box. |
| Alt + A | Go to the Data tab. |
| Alt + F | Open the File menu |
| Alt + H | Go to the Home tab. |
| Alt + H, H | Choose the fill color. |
| Alt + M | Go to the Formula tab. |
| Alt + N | Go to the Insert tab. |
| Alt + P | Go to the Page Layout tab. |
| Alt + R | Open the Review tab |
| Alt + W | Go to the View tab. |
| Alt+H, A, C | To center align the cell content. |
| Alt+H, B | Add borders to the cell. |
| Alt+H, D, C | Delete the content of the current column. |
| Alt+Down arrow key | Opens a selected drop-down list. |
| Alt + Page Down | Move one screen to the right in a worksheet. |
| Alt + Page Up | Move one screen to the left in a worksheet. |
| Alt + F1 | Creates an embedded chart of the data in the current range. |
| Alt + Shift + F1 | Inserts a new worksheet. |
| Alt + F2 | Save as option. |
| Alt + F4 | Close the current worksheet. |
| Alt + F8 | Displays the Macro dialog box |
| Alt+Shift+F10 | Displays the menu or message for an Error Checking button. |
| Alt+F11 | Opens the Microsoft Visual Basic For Applications Editor |
| Alt + Shift + F1 | Creates a new worksheet. |
| Alt + Shift + F2 | Save the current worksheet. |
Function Keys in Excel
- F1 Displays the Excel Help task pane.
- F2 Put the insertion point at the end of its contents of the current cell or Edit the cell.
- F3 Displays the Paste Name dialog box.
- F4 Repeats the last action.
- F5 Displays the Go To dialog box.
- F6 Moves to the next pane.
- F7 Opens the Spelling dialog box.
- F8 Turn on or off extend mode.
- F9 Calculates all worksheets in all open workbooks.
- F10 Display the ribbon shortcuts (same as the ALT key alone).
- F11 Creates a chart of the data in the current range in a separate Chart sheet.
- F12 Displays the Save As dialog box.
Excel shortcut keys with SHIFT / CTRL + Function keys
| Excel shortcut keys with SHIFT / CTRL + Function keys | Action |
|---|---|
| Ctrl+F1 | Ctrl + F1: Expand or collapse the ribbon. |
| Ctrl+Shift+F1 | Toggles full-screen mode |
| Shift+F2 | Adds or edits a cell note. |
| Ctrl+F2 | Displays the print preview area on the Print tab in the Backstage view. |
| Shift+F3 | Displays the Insert Function dialog box. |
| Ctrl+F4 | Closes the selected workbook window. |
| Ctrl+F5 | Restores the window size of the selected workbook window |
| Shift+F6 | Switches between the worksheet, Zoom controls, task pane, and ribbon. |
| Ctrl+F6 | Switches between two Excel windows. |
| Ctrl+Shift+F6 | Switches between all Excel windows. |
| Ctrl+F7 | Performs the Move command on the workbook window when it is not maximized. |
| Shift+F8 | Enables you to add a non-adjacent cell or range to a selection of cells by using the arrow keys. |
| Ctrl+F8 | Performs the Size command when a workbook is not maximized. |
| Shift+F9 | Calculates the active worksheet. |
| Ctrl+Alt+F9 | Calculates all worksheets in all open workbooks, regardless of whether they have changed since the last calculation. |
| Ctrl+Alt+Shift+F9 | Rechecks dependent formulas, and then calculates all cells in all open workbooks, including cells not marked as needing to be calculated. |
| Ctrl+F9 | Minimizes a workbook window to an icon. |
| Shift+F10 | Displays the context menu for a selected item. |
| Ctrl+F10 | Maximizes or restores the selected workbook window. |
| Shift+F11 | Inserts a new worksheet. |
MS Excel Shortcut Keys with CTRL+SHIFT+
| MS Excel Shortcut Keys with CTRL+SHIFT+ | Action |
|---|---|
| Ctrl + Shift + F or P | Format fonts of the selected cell. |
| Ctrl + Shift + F2 | Insert / Open or reply to the threaded comment. |
| Ctrl + Shift + Plus sign(+) | Open the Insert dialog box. |
| Ctrl+Shift+Colon (:) | Enter the current time. |
| Ctrl+Shift+Ampersand sign (&) | Apply an outline border to the selected cells. |
| Ctrl+Shift+Underscore (_) | Remove the outline border from the selected cells. |
| Ctrl+Shift+Tilde sign (~) | Apply the General number format. |
| Ctrl+Shift+Dollar sign ($) | Apply the Currency format with two decimal places. |
| Ctrl+Shift+Percent sign (%) | Apply the Percentage format with no decimal places. |
| Ctrl+Shift+Caret sign (^) | Apply the Scientific number format with two decimal places. |
| Ctrl+Shift+Number sign (#) | Apply the Date format with the day, month, and year. |
| Ctrl+Shift+At sign (@) | Apply the Time format with the hour and minute, and AM or PM. |
| Ctrl+Shift+Exclamation point (!) | Apply the Number format with two decimal places, thousands separator, and minus sign (-) for negative values. |
| Ctrl+Shift+G | Open the Workbook Statistics dialog box. |
| Ctrl+Shift+Spacebar | Select the entire worksheet. |
| Ctrl+Shift+Page down | Select the current and next sheet in a workbook. |
| Ctrl+Shift+Page up | Select the current and previous sheet in a workbook. |
| Ctrl+Shift+Arrow key | Extend the selection of cells to the last nonblank cell in the same column or row as the active cell, or if the next cell is blank, to the next nonblank cell. |
| Ctrl+Shift+Spacebar | Select all objects on a worksheet. |
| Ctrl+Shift+Asterisk sign (*) | Select the current region around the active cell. |
| Ctrl+Shift+U | Expand or collapse the formula bar. |
| Ctrl+Shift+End | Select all text in the formula bar from the cursor position to the end. |
| Ctrl+Shift+A | Insert argument names and parentheses when the insertion point is to the right of a function name in a formula. |
Other Must-Know MS Excel Keyboard Shortcuts
- Tab key: Move to the next cell (towards right).
- Shift + Tab: Move backward (towards left).
- Arrow keys: Move down, up, left, or right, respectively.
- Ctrl + Left/Right arrow key: Move from one group of controls to another.
- Ctrl + Up/Down arrow key: Move to the Top or End of the worksheet.
- Ctrl + End: Move to the end of the worksheet.
- Ctrl + Home: Move to the top of the worksheet.
- Crtl + Minus sign (-): Open the Delete dialog box.
- Ctrl+Semicolon (;): Enter the current date.
- Ctrl+Apostrophe (‘): Copy a formula from the cell above the active cell into the cell or the formula bar.
- Ctrl+Alt+V: Open the Paste Special dialog box.
- Shift+Arrow key: Extend the selection of cells by one cell.
- Shift+Enter: Complete a cell entry and select the cell above.
- Ctrl+Spacebar: Select an entire column in a worksheet.
- Shift+Spacebar: Select an entire row in a worksheet.
- Esc: Cancel an entry in the cell or formula bar.
- Enter: Complete an entry in the formula bar and go to the cell below.
- Ctrl+End: Move the cursor to the end of the text when in the formula bar.
- Ctrl+Alt+Shift+F9: Check dependent formulas, and then calculate all cells in all open workbooks, including cells not marked as needing to be calculated.
- Alt+Shift+F10: Display the menu or message for an Error Checking button.
- Ctrl+Shift+Straight quotation mark (“): Copy the value from the cell above the active cell into the cell or the formula bar.
- Ctrl+Alt+F5: Refresh all data in the workbook.
You may also like: Ultimate list of Microsoft word shortcut keys
In conclusion, mastering the shortcut keys for Microsoft Excel can greatly improve your productivity and efficiency. Knowing when to use each of these excel shortcuts can help you quickly and easily navigate through the program, allowing you to focus on the more important aspects of your work. With practice and repetition, these excel keyboard shortcuts will become second nature, allowing you to build spreadsheets in record time. As a bonus, this knowledge will also benefit you when working with any other spreadsheet application that shares the same key combinations.
We hope you loved the blog post. Also, you may bookmark this page for your future reference.