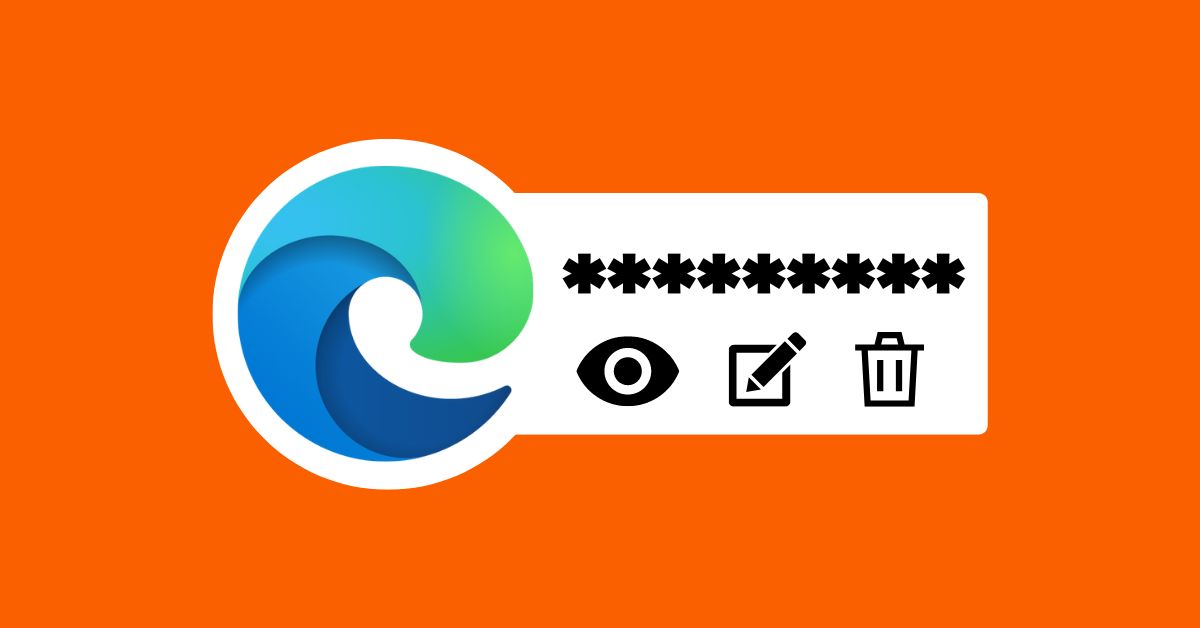It happens to all of us, sometimes we can’t remember passwords to some particular websites. After all, who can remember a different password for every website?
This is why, most browsers these days offer a built-in password manager, which is a great way to keep track of all your different passwords for different sites. Edge is no different, and in fact, has one of the more robust password managers out there.
Whether you’ve forgotten a password or just want to see what’s been saved, it’s easy to do.
This blog post will show you how to view saved passwords in Microsoft Edge on your PCs or mobile devices.
Stay with me…
How to View Saved Passwords in Microsoft Edge
To view saved passwords in Microsoft Edge, open the Settings menu and click on the Passwords tab. Here you will see a list of all the passwords that are currently saved in your browser. To view the password for a particular site, simply click on the eye icon beside the site name and the password will be revealed.
Let’s explore this in detail.
- Step 1: Open the Edge browser on your computer
- Step 2: Click on the ellipses icon (horizontal 3 dots) at the upper right side

- Step 3: Click on the Setting menu
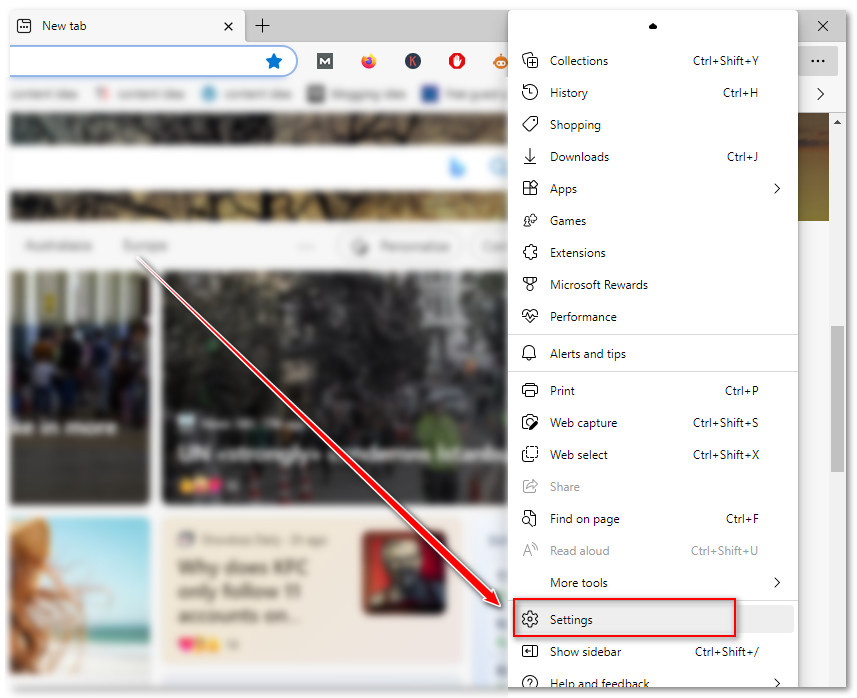
- Step 4: Navigate to the Passwords under the Profile section
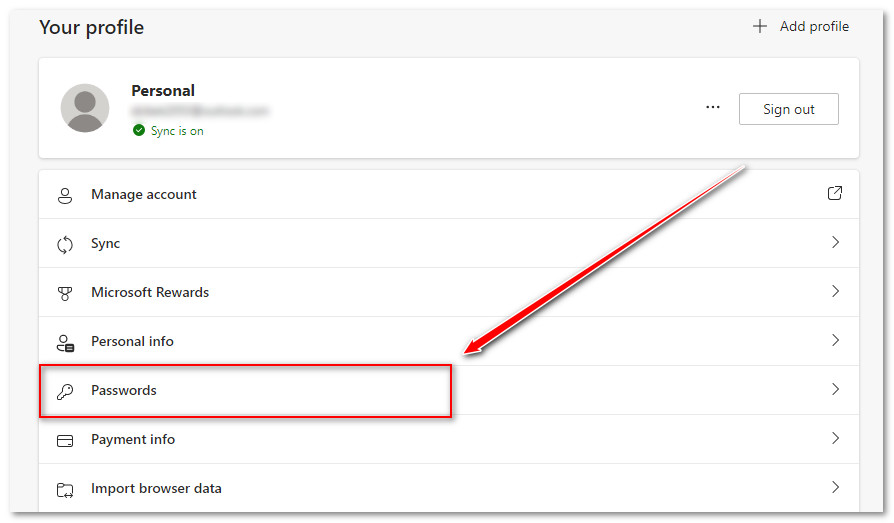
You can skip all the previous steps by going through this URL: “edge://settings/passwords” on your edge browser. This will directly take you to the password manager window.
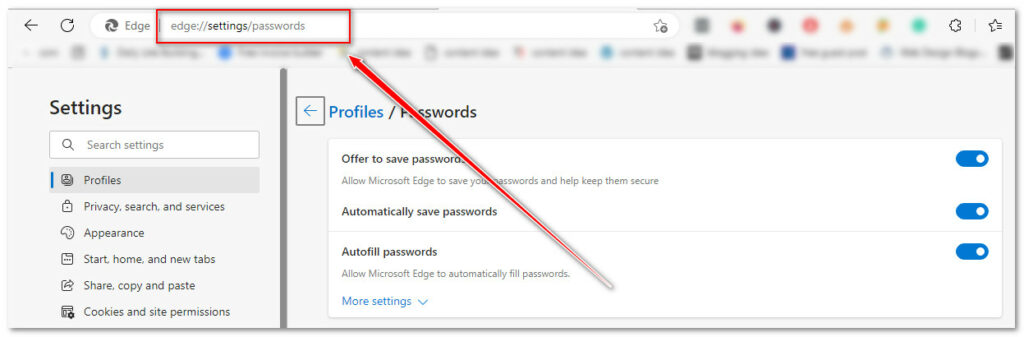
- Step 5: A list of all saved passwords will appear on your screen. Simply click on the Eye icon beside the site name of which you want to view the password.
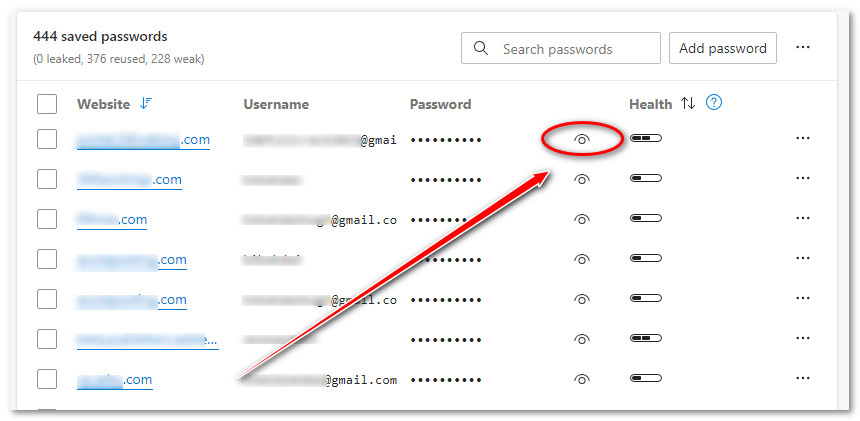
- Step 6: Enter your computer’s admin password and click on the OK button
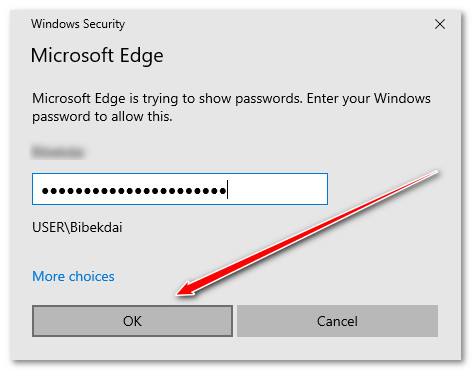
How to View Saved Passwords in Microsoft Edge on Mobile devices
- Open the Edge browser on your phone
- Tap on the ellipses icon (horizontal 3 dots) at the bottom of the page
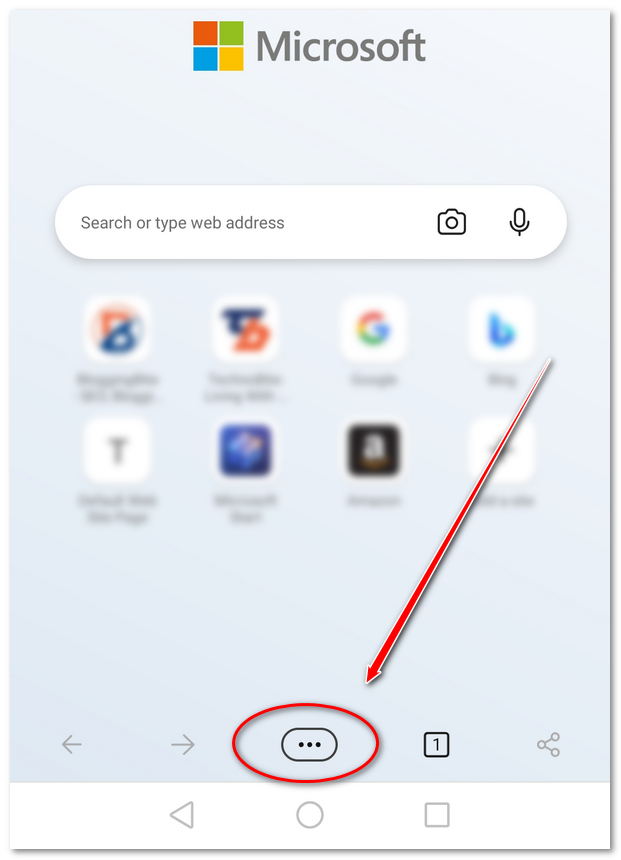
- Tap on Settings
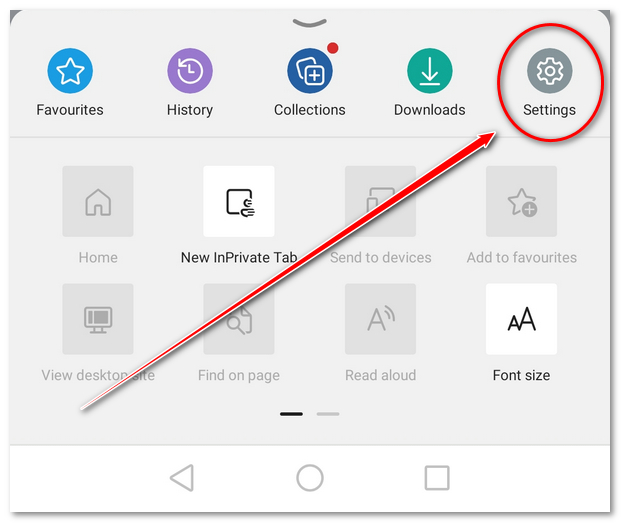
- Tap on your profile icon or name area
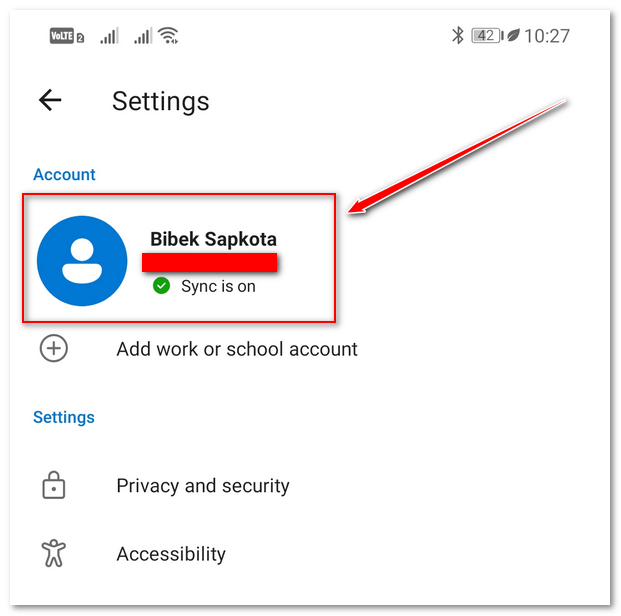
- Scroll down and Tap on Passwords under the Saved info section
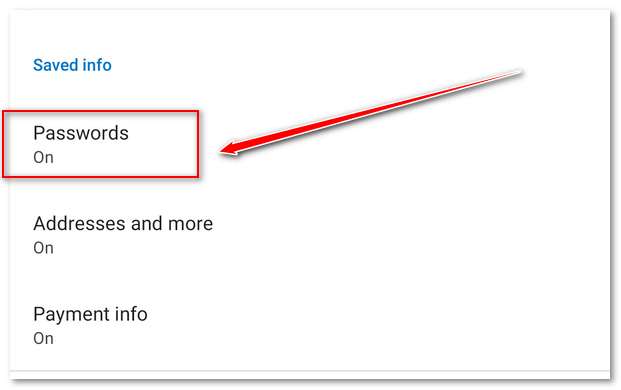
- Scroll down and find the list of sites you have saved the password for. Then tap on the desired site’s name you want to view the saved password.
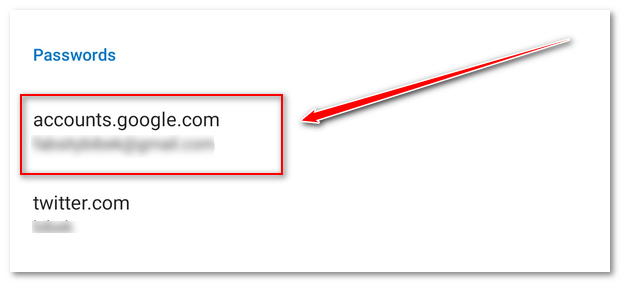
- Finally, Tap on the eye icon and view the password you have saved.
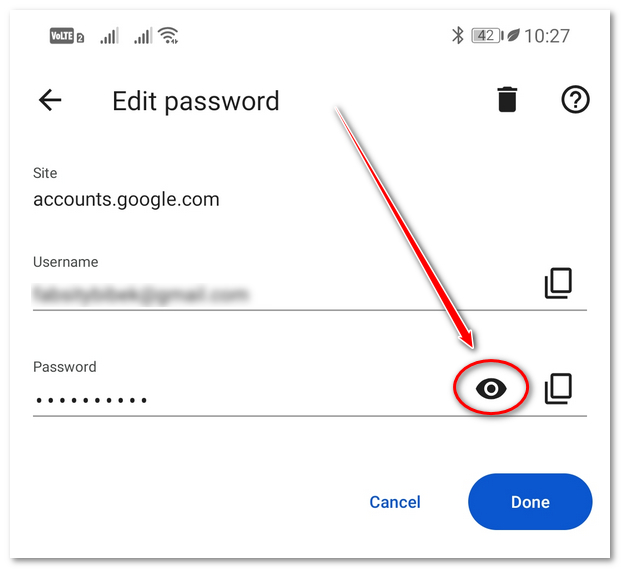
That’s how you can view saved passwords in Microsoft Edge
Happy browsing…
Related: