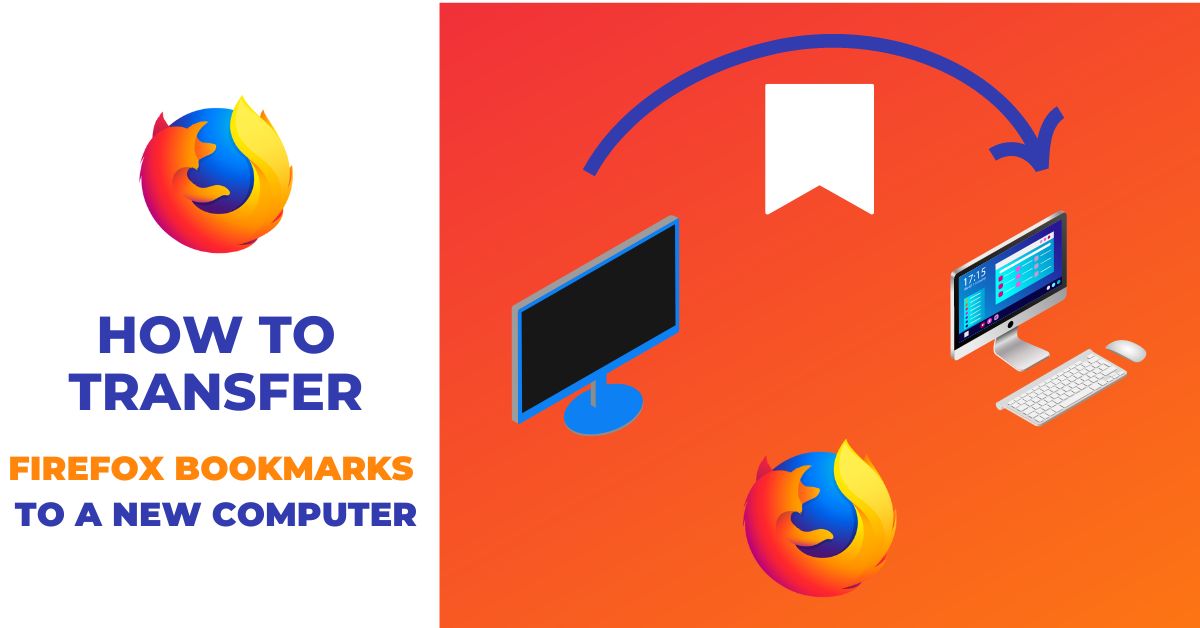With all of the talk about Google Chrome lately, it’s easy to forget about Mozilla Firefox. But Firefox is still a great browser, and it has a lot to offer users.
If you are one of those whose default browser is firefox and still wish to use it on your new PC too, you definitely want to transfer firefox bookmarks from your old PC to your new one.
Throughout this blog post, you will learn how to transfer firefox bookmarks to a new computer.
Now let’s get started
How to transfer firefox bookmarks to a new computer
Moving your Firefox bookmarks to a new computer can be daunting, but it’s actually quite easy. There are two ways to do it: via Firefox Sync or by manually exporting them as an HTML file. We’ll cover both methods so you can choose the one that’s best for you.
Import bookmarks in Firefox [Automatic method]
This works if you have connected your browser to the Firefox account. This will store all your firefox browsing data in your account and you can sync them to any device you wish.
To sync Firefox bookmarks from your old PC to the new one:
- Launch Firefox on your new PC
- Click on the collapsed menu icon in the upper right corner

- Click on Sign in button beside the Sync and save data option
- Sign in with your Firefox user id and Password
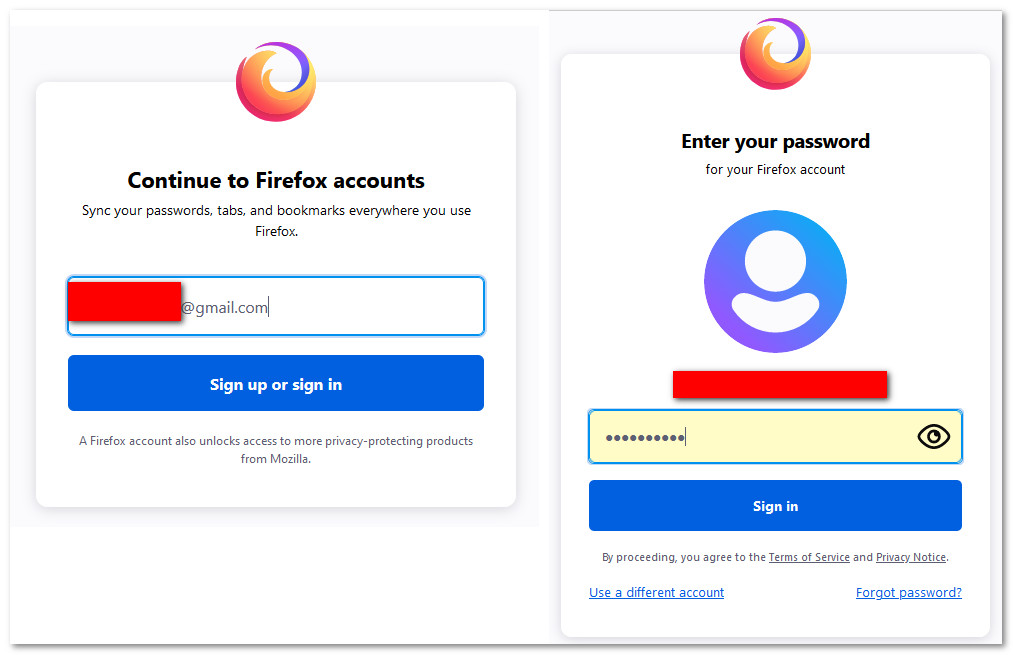
- Now, it will automatically sync and import your old firefox bookmarks to your new PC
How to import bookmarks in firefox [Manually]
This involves exporting your firefox bookmarks in HTML format from an old computer and importing it to the new one.
To export Firefox bookmarks:
- First, Launch Firefox on your old computer
- Click on the collapsed menu icon in the top right corner

- Click on Bookmarks
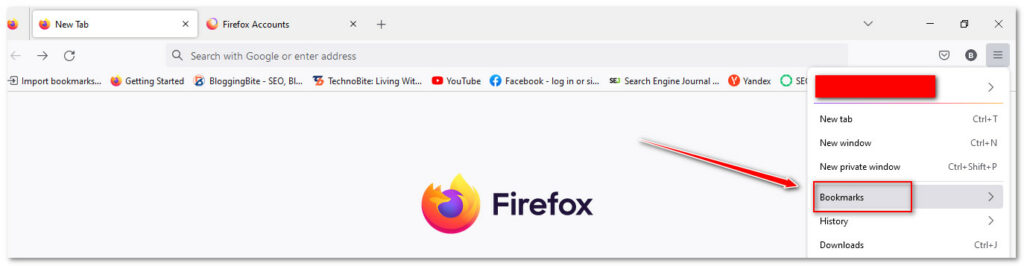
- Click on Manage bookmarks
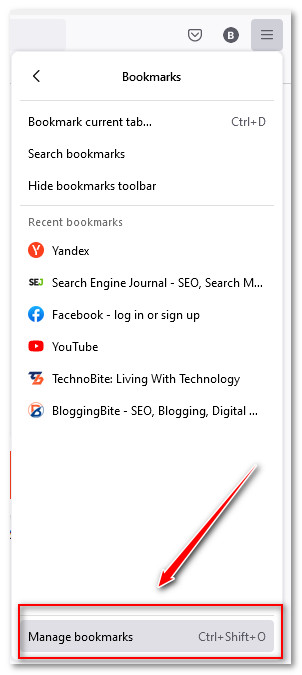
- Now you will be redirected to the bookmark library page. You can also reach here directly by pressing CTRL + Shift + O keys. From the bookmark library page, Click on Import and Backup option.
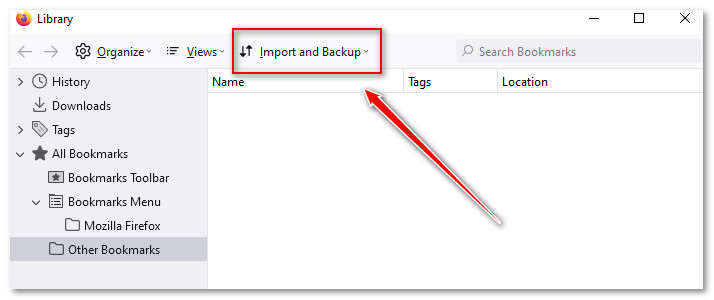
- Click on Export Bookmarks to HTML option
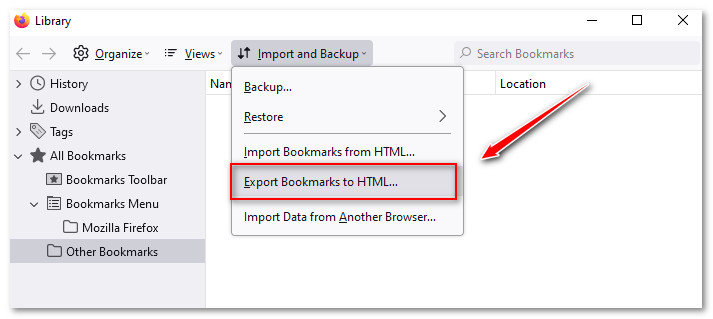
- Choose the directory to save the file and click on Save
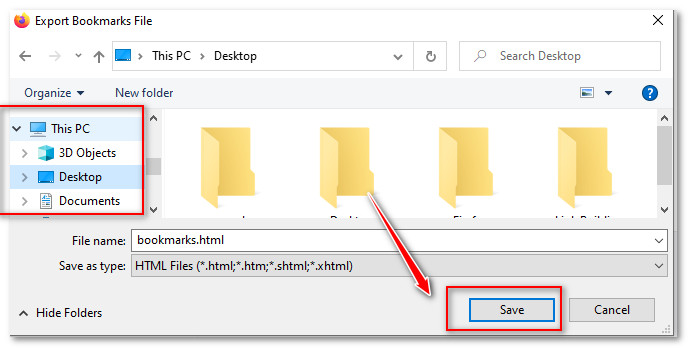
Bookmark has been successfully exported from your old PC. Now it’s time to import it on the new computer. But first, you need to copy and paste that HTML file to your new computer. You may use any kind of flash drive or simply any cloud account to do so.
To Import Firefox bookmarks:
- Launch Firefox on your new Computer
- Click on the collapsed menu icon > Bookmarks and then Manage bookmarks or Simply press CTRL + Shift + O
- Click on Import and Backup
- Click on the Import Bookmarks from HTML option
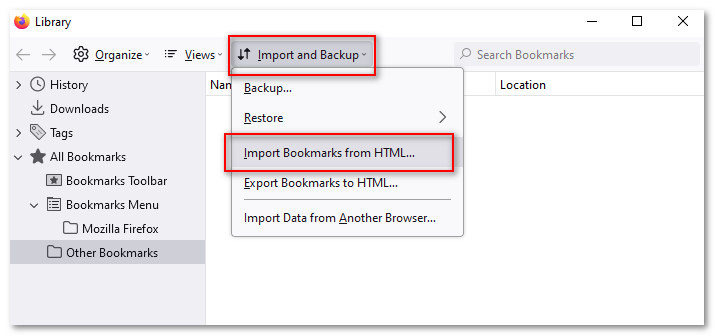
- Browse to the HTML file exported from your old PC and click Open
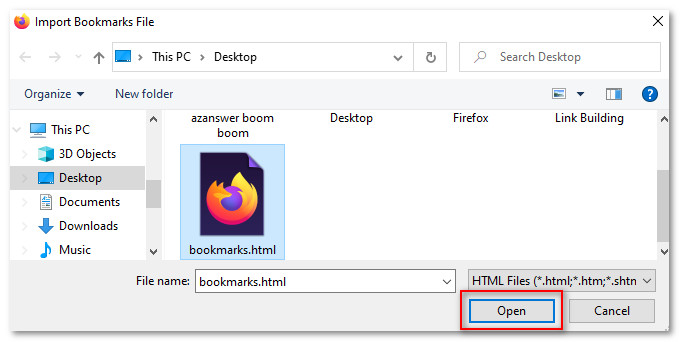
- Bookmarks have been successfully imported. Now all your Firefox bookmarks from your old PC are available on your new one.
Transferring bookmarks from one computer to another on firefox [Backup and Restore method]
It’s almost the same process as the previous one. Using this method we can import the firefox bookmarks with the backup file. This means we will take a backup of firefox bookmarks from the old computer and restore it to the new one.
To Take Backup From the old PC:
- Launch Firefox
- Click on the Collapsed menu at the top right > Click on Bookmarks and then Manage bookmarks or Press Ctrl + Shift + O on your keyboard
- Click on Import and backup and then Backup
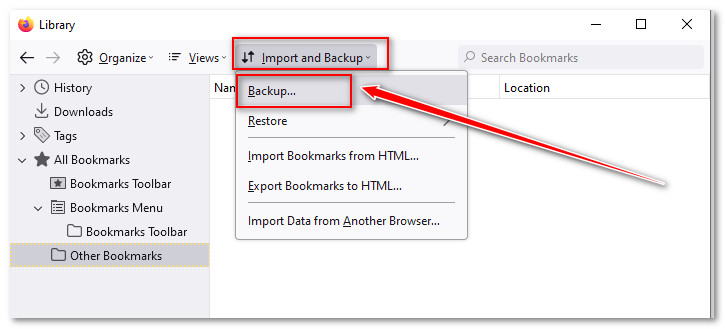
- Choose the destination to store the JSON file and click on the Save button
Backup completed! Now move this file to the new computer using any medium.
To restore Firefox bookmarks on the new computer:
- Open Firefox > Click on the collapsed menu icon > Bookmarks > Manage bookmarks > Import and backup
- Click on Restore
- Click on Choose File
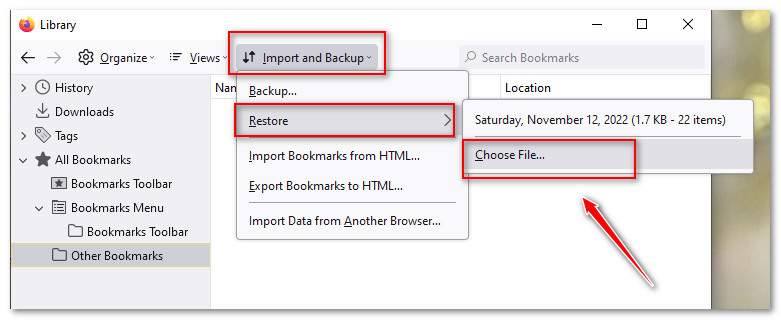
- Browse the backup file taken from the old PC and click on Open
- Firefox bookmarks imported successfully…
That’s all there is to transfer firefox bookmarks to a new computer.
Happy Browsing…
Related:
How to transfer Chrome bookmarks from one computer to another
How to transfer brave bookmarks to a new computer
How to transfer opera bookmarks from one computer to another
How to transfer safari bookmarks from one computer to another
How To Transfer Microsoft Edge Favorites to Another Computer